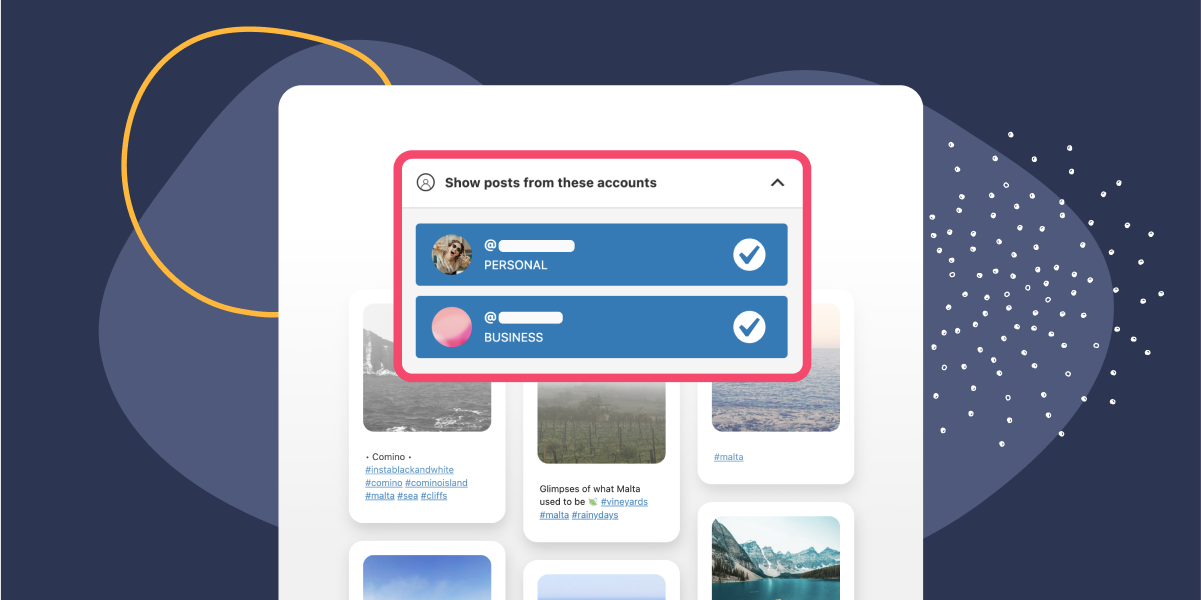Displaying posts from multiple Instagram accounts in one feed on your WordPress website can be quite a time-consuming task … if you don’t have the right tools! Although WordPress does let you manually insert Instagram posts with its Instagram block, it only lets you import posts one at a time.
With an Instagram feed plugin such as Spotlight, you can now not only display all your posts at the click of a button, but you can also merge multiple accounts within one feed.
In this article, I’ll show you how you can do just that.
Why Spotlight is the best plugin to display Instagram feeds on your website
Spotlight is a WordPress plugin that allows website owners to display Instagram feeds on their website. It’s the best option for showcasing Instagram content on your website for several reasons. Firstly, Spotlight offers a simple and intuitive setup process that allows you to easily connect as many Instagram accounts as you like. This feature makes it easy for you to incorporate your Instagram content seamlessly onto your website without any hassle.
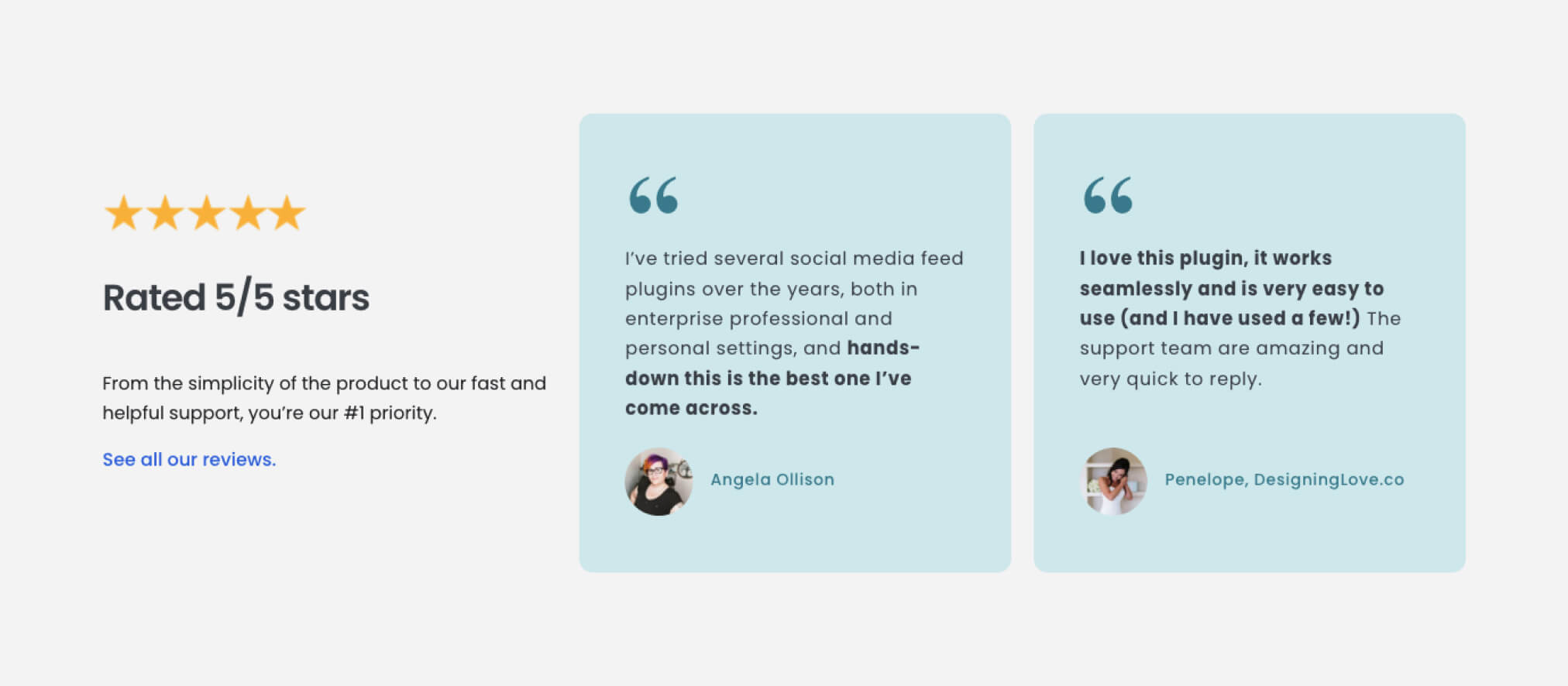
Secondly, Spotlight offers a range of customizable options that enable you to create a unique look and feel for your Instagram feeds. You can choose from a variety of template options, including grids and carousels, and customize the design to match your brand’s visual identity. Additionally, the plugin includes a range of display options, including the ability to display content from specific hashtags.
Lastly, Spotlight is designed with performance and speed in mind, ensuring that the Instagram feed loads quickly and efficiently on your website. This feature is crucial for providing a positive user experience and preventing slow loading times that can negatively impact SEO rankings. With Spotlight, you can showcase your Instagram content without sacrificing site speed or performance, making it the best WordPress plugin for displaying Instagram feeds on your website.
How to display multiple Instagram accounts in one feed in 3 steps
Step 1: Connect your account
Once you’ve got Spotlight installed and activated on your WordPress website, start by connecting your Instagram accounts. Before doing anything on your website, go to the Instagram website and make sure you’re logged in to your first account.
Next, go to your WordPress website and go to Instagram Feeds > Settings in your dashboard.
You’ll see two options to connect your Instagram Professional account with Spotlight. Spotlight doesn’t work with Personal accounts due to Instagram API limitations. If you’re using a Personal account, switch to either a Business or Creator account, which should only take a few minutes:
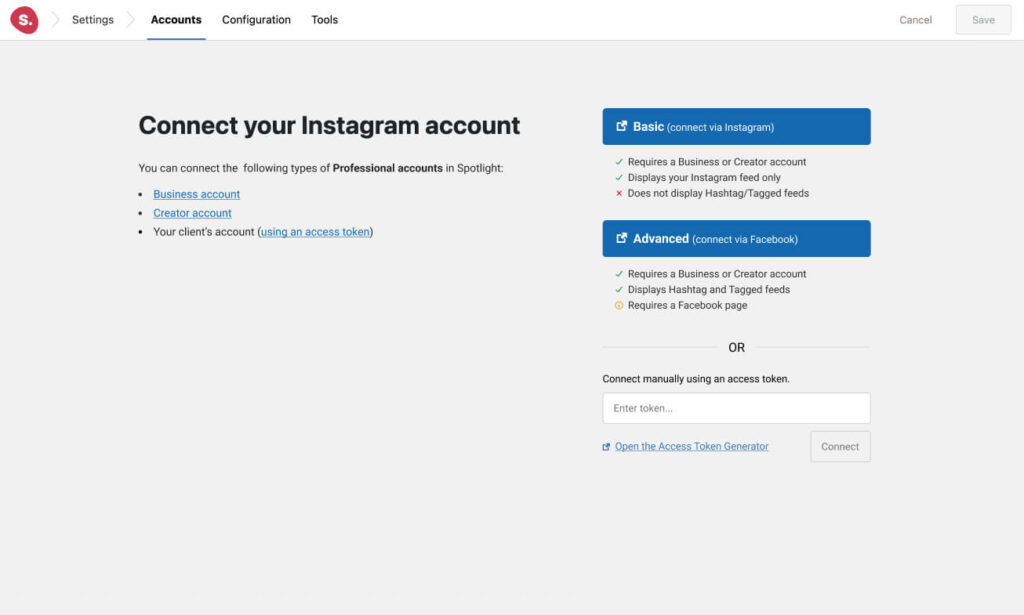
Choose the best option depending on the type of feed. The difference between both options is that the Basic option connects your professional account directly to Spotlight through Instagram, doesn’t require a Facebook Page, but doesn’t support hashtags or tagged feeds.
In contrast, an Advanced option requires your professional Instagram account to be linked to a Facebook Page before connecting it to Spotlight.
Next, it’s time to connect your second account. Go back to Instagram and log in to the next account you want to connect.
Back in Spotlight, on the Settings page, click on Connect more Instagram accounts. You’ll see the same options to decide which connection method to use:
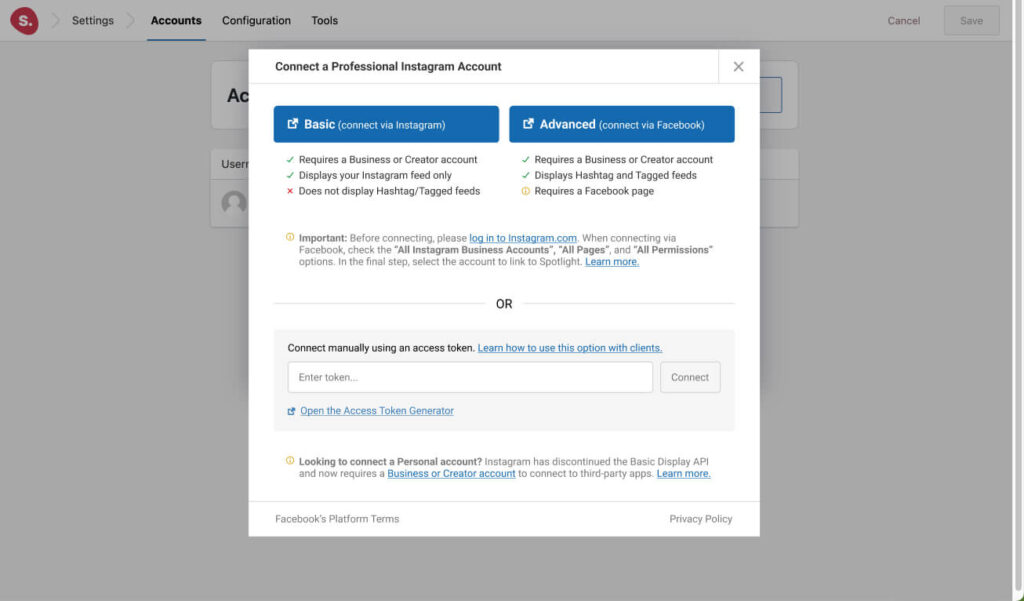
Once you grant access, your account will be added to the list.
Finally, you can also connect an account using an access token. To do so, head over to this page where you or your client can easily generate a token in just a few seconds. Then just copy and paste it into Spotlight.
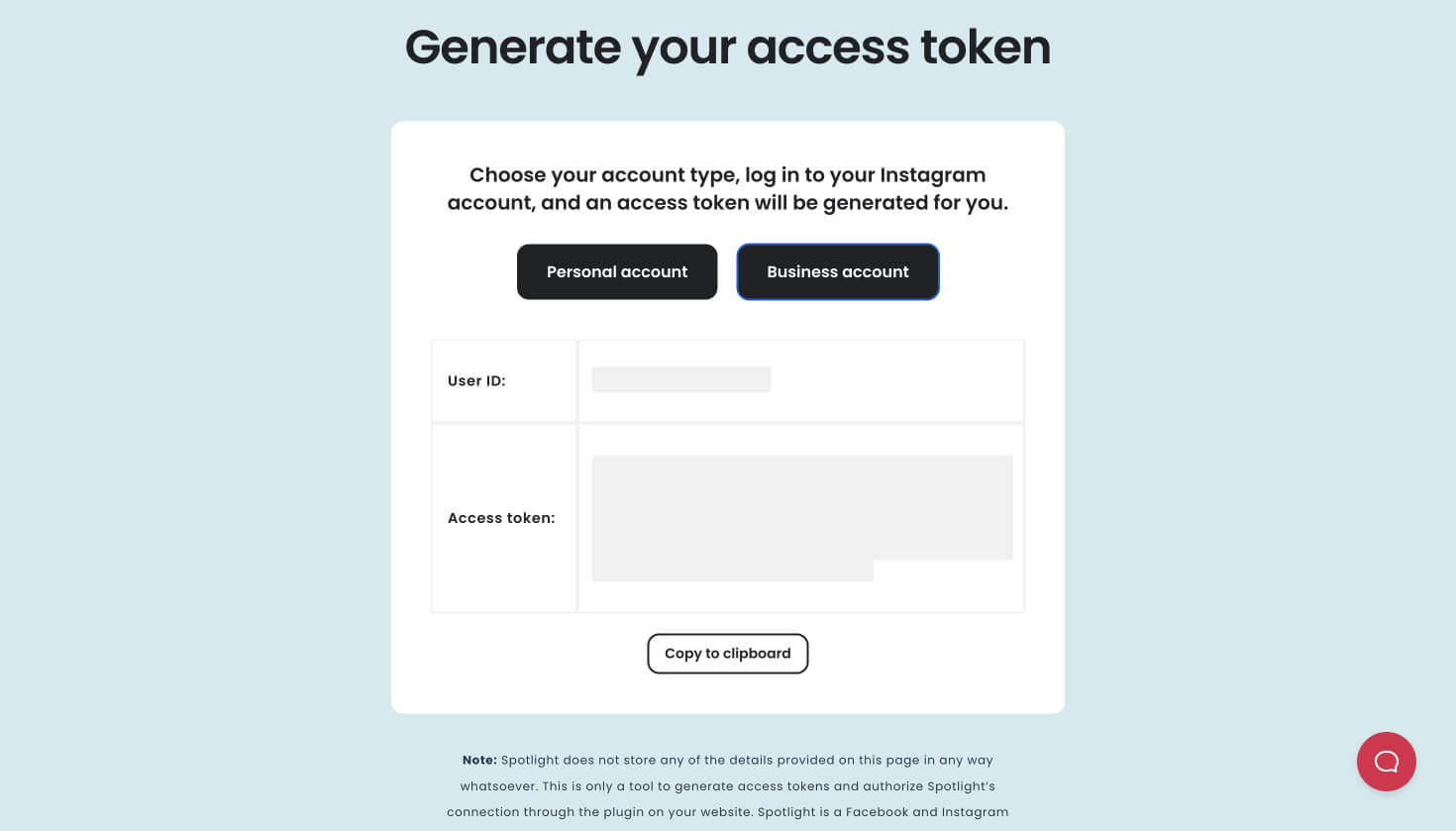
There you have it! You’re all set. You can repeat this process as many times as you like, connecting an unlimited number of Instagram accounts.
Step 2: Set up your feed
Select your accounts
To set up and design your feed, go to Instagram Feeds > Feeds in your WordPress sidebar.
Select My Instagram posts from the first screen.
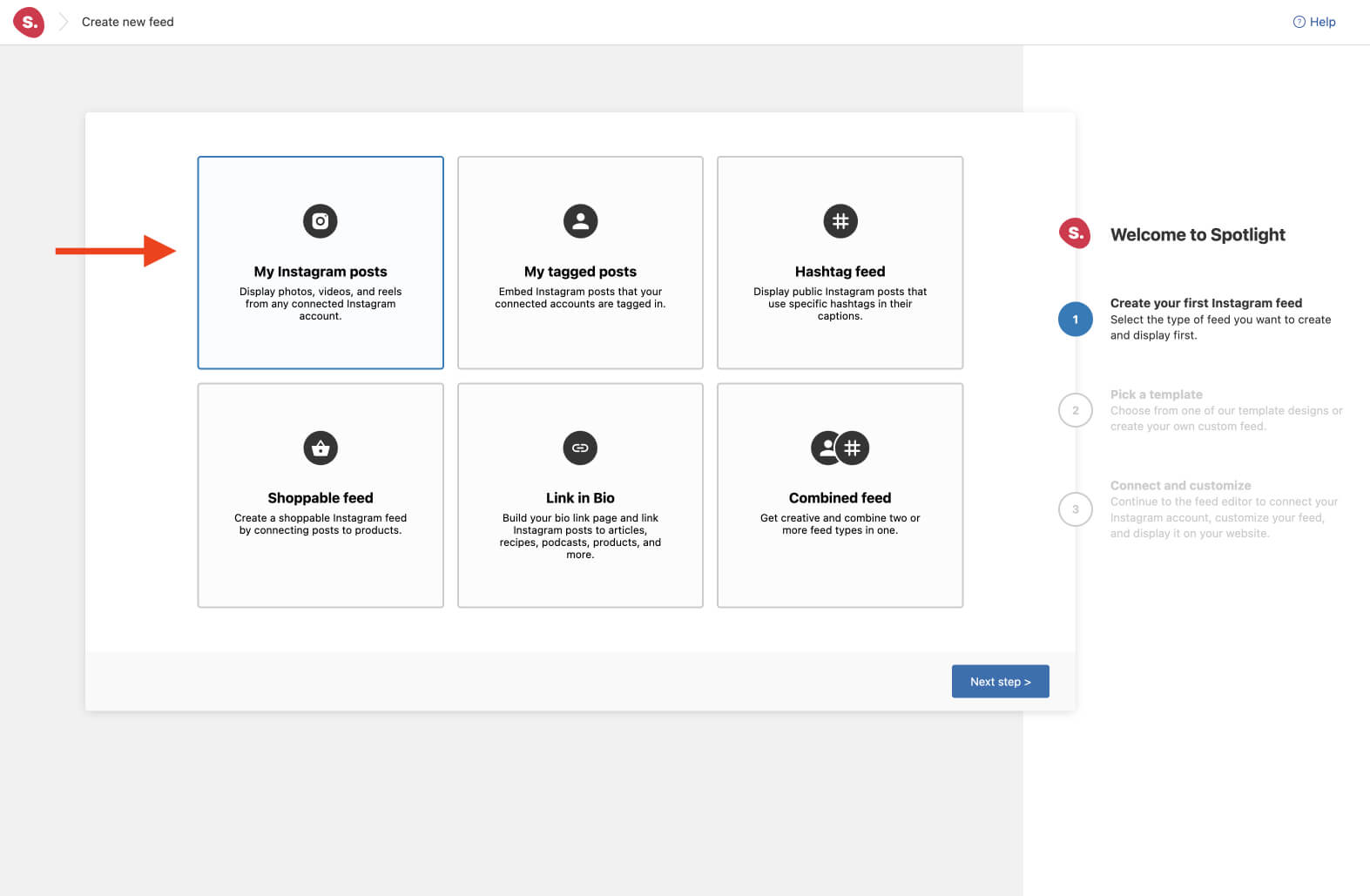
Next, pick a template. I’ve selected the Portfolio template for this tutorial.
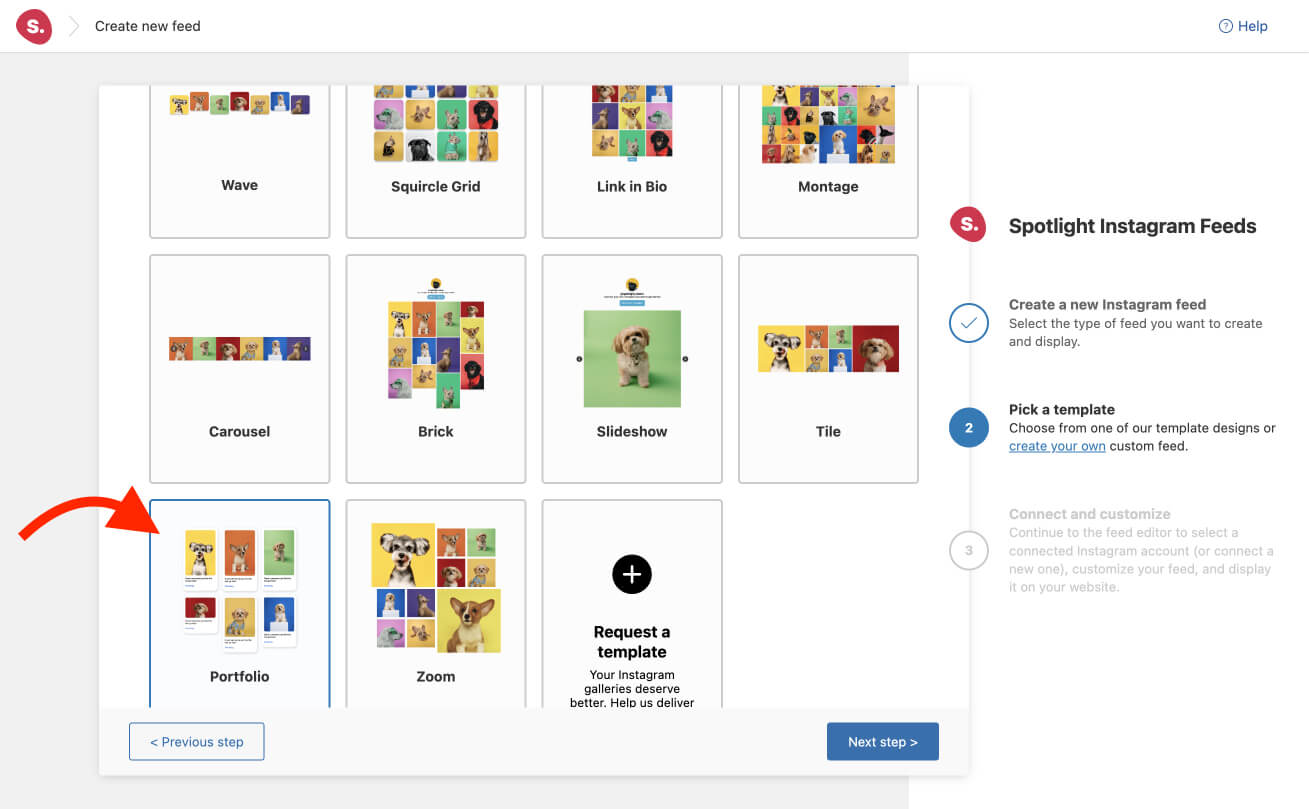
Now it’s time to select your accounts under the Connect tab. On the right-hand side of your screen, you will now notice all your connected accounts. Select the ones you want to include in your feed and automatically, your posts will show up in the live interactive preview.
Forgot to add an account in the previous step? No problem! Connect it now by clicking on the button on the top right-hand side of your page and follow the same steps as before.
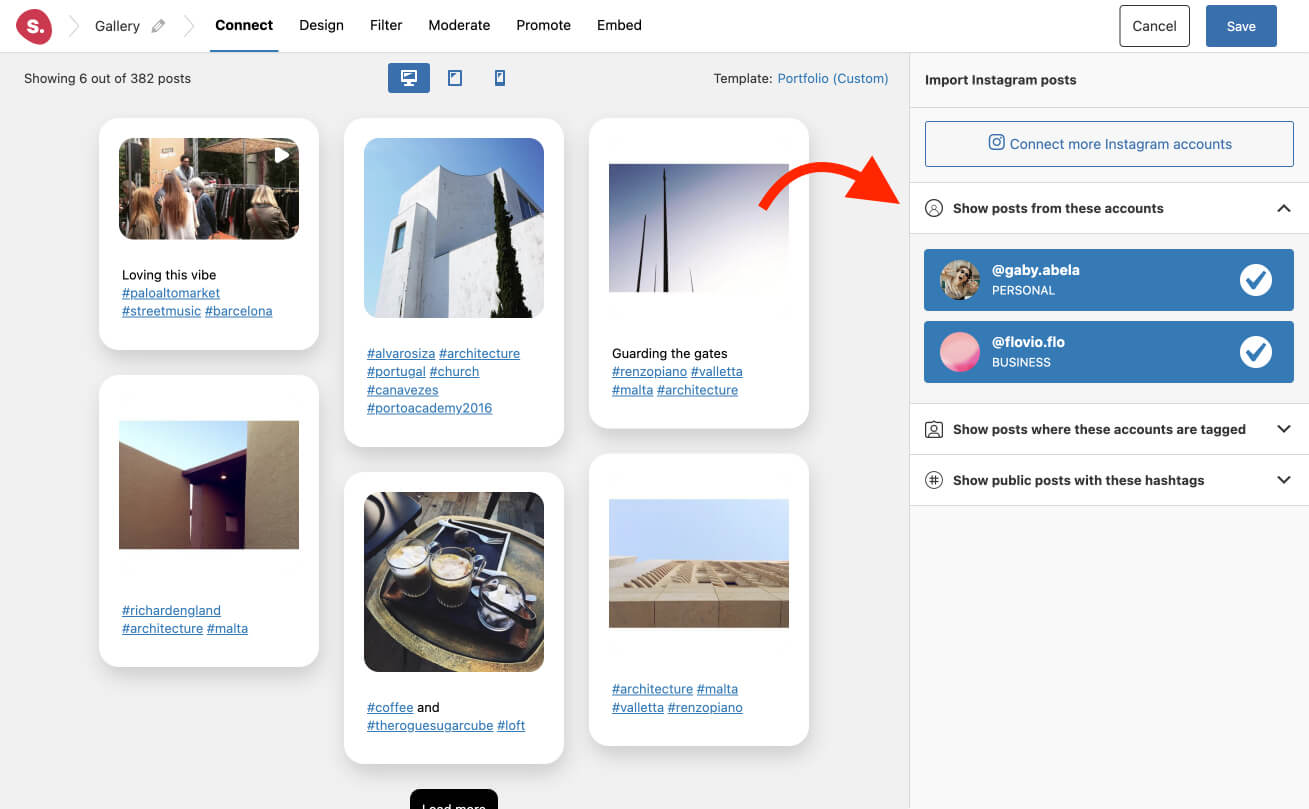
If you connected the Instagram account using the Advanced method shown earlier (which requires a Facebook page), you will also be able to show posts where your accounts have been tagged, as well as hashtag feeds.
Filter and moderate your feed
Displaying many accounts in one feed means that you have plenty of posts to choose from. In fact, you might want to choose which posts to show in your Instagram feed.
Spotlight gives you the option to filter and moderate your feed. These features give you full control over what your feed will look like on your WordPress website.
You can filter your feed by showing or hiding posts with a specific word or phrase in their caption, or by hashtag under the Filter tab.
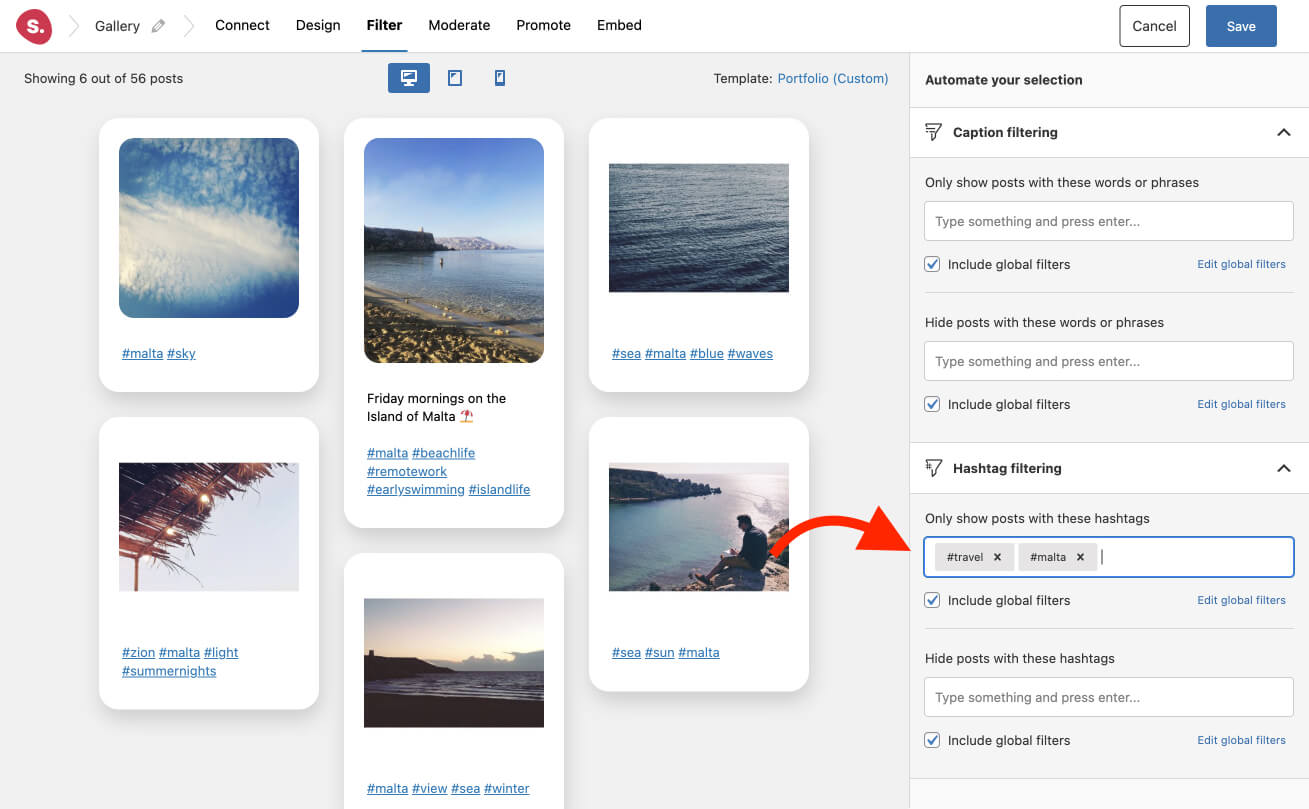
You can also head over to the Moderate tab to manually select which posts you want in your feed. In this example, I selected the Hide the selected posts button and selected the posts that I don’t want to show in this particular feed.
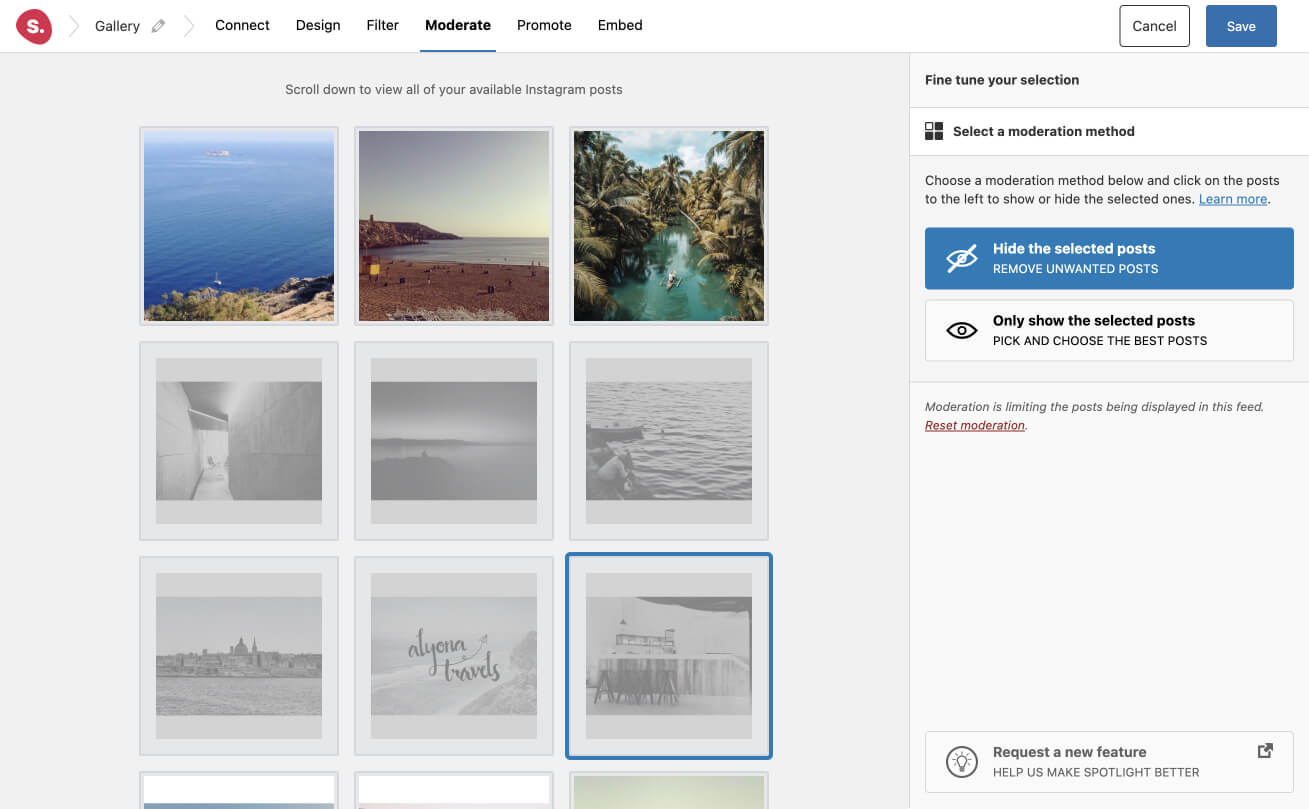
Design your feed
Finally – and this is optional – move on to the Design tab to modify the template you selected. Spotlight comes with over 40 customization options so you rest assured that your feed will be seamlessly integrated into your website’s design.
In this example, I’ve chosen to show my filtered posts at random, under Feed Options.
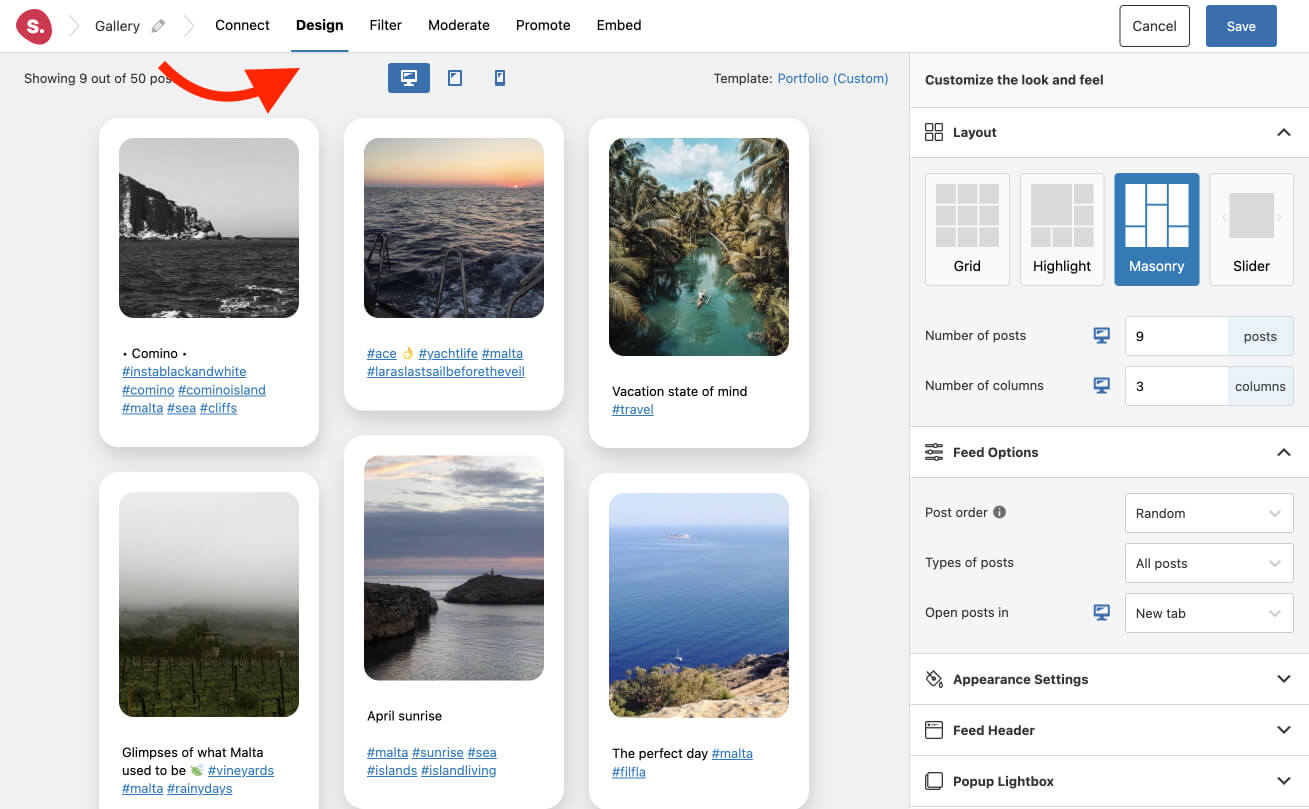
One of the options you unlock when displaying posts from multiple accounts is that you can choose which account to show in the header. This is great if you want to direct visitors to one particular account.
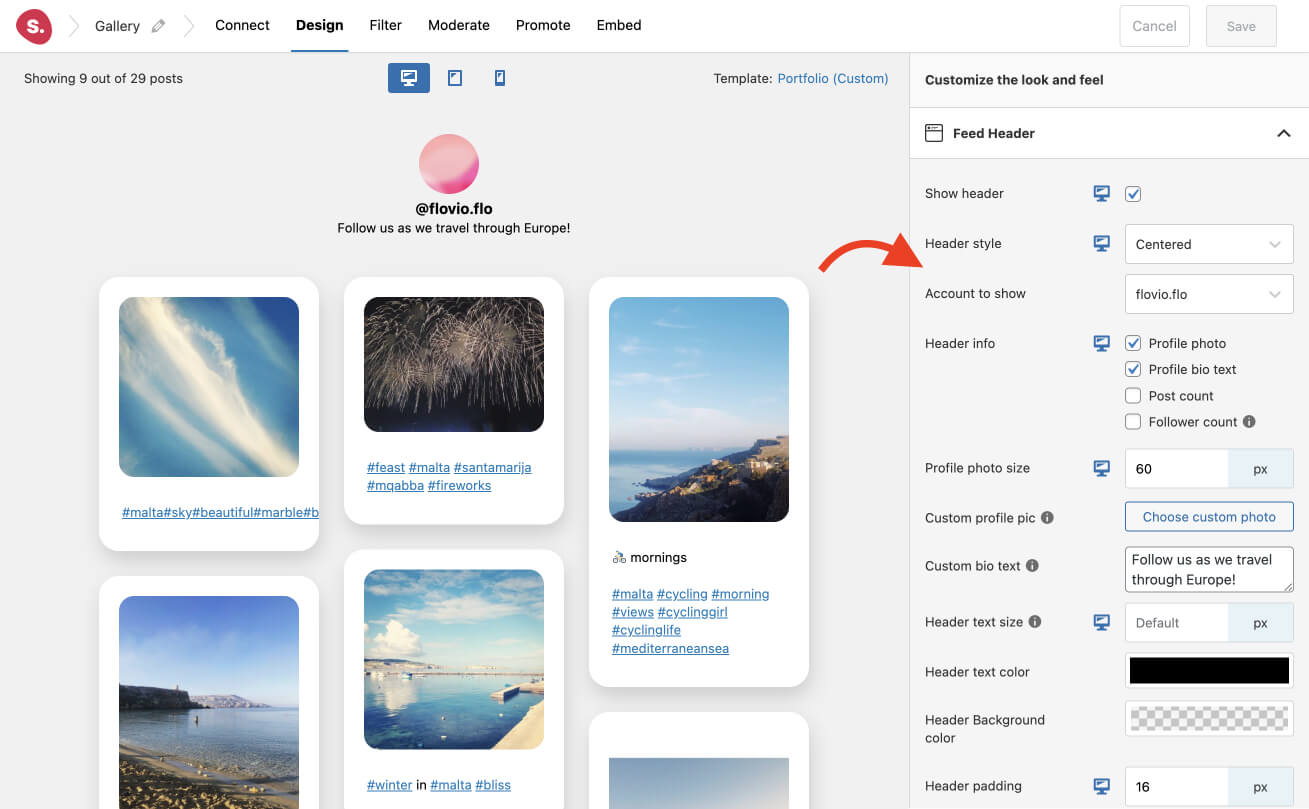
Spotlight gives you one other nifty feature. You can display the account name when you hover over different posts. This lets visitors know where your content has been brought in from.
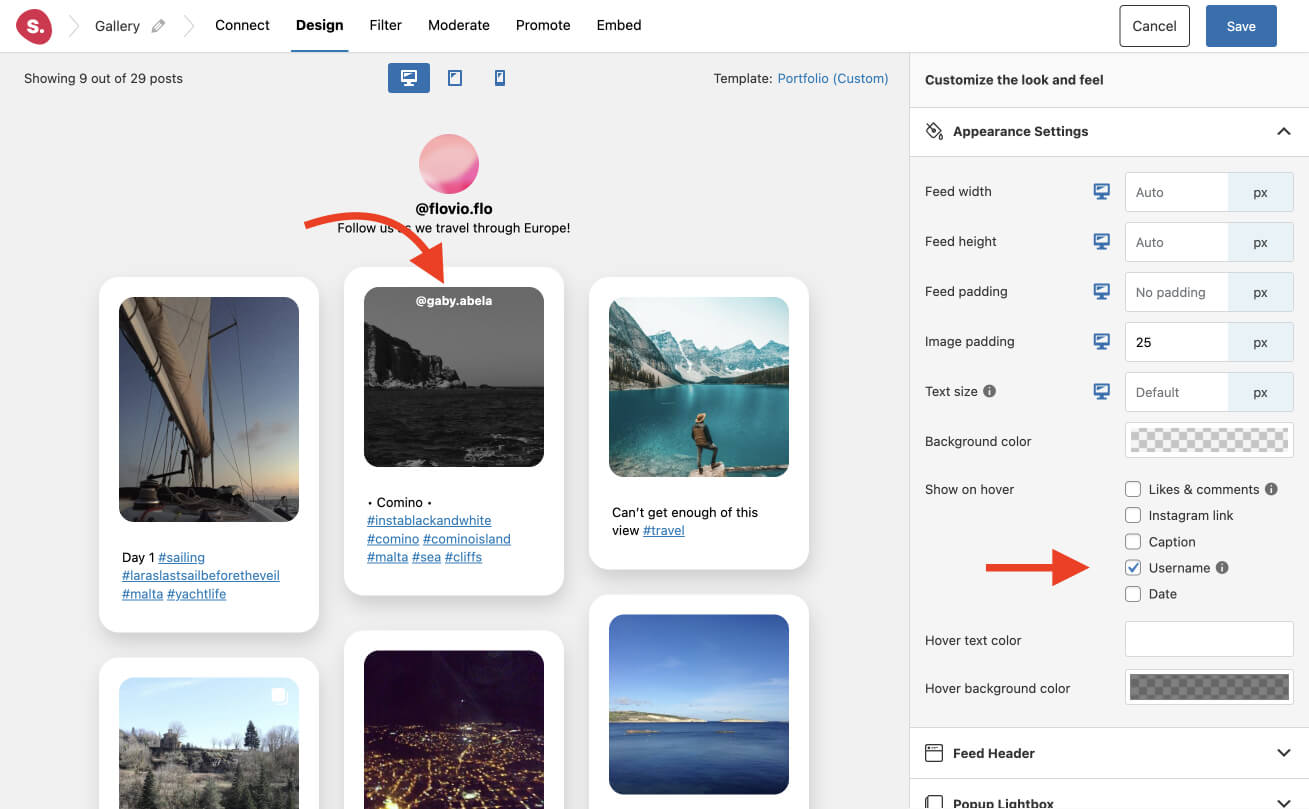
Once you’re happy with your feed, click on the device icons at the top of your Design page to see that your feed looks great on all three devices. You can always change things up a bit for each device by adding different customizations.
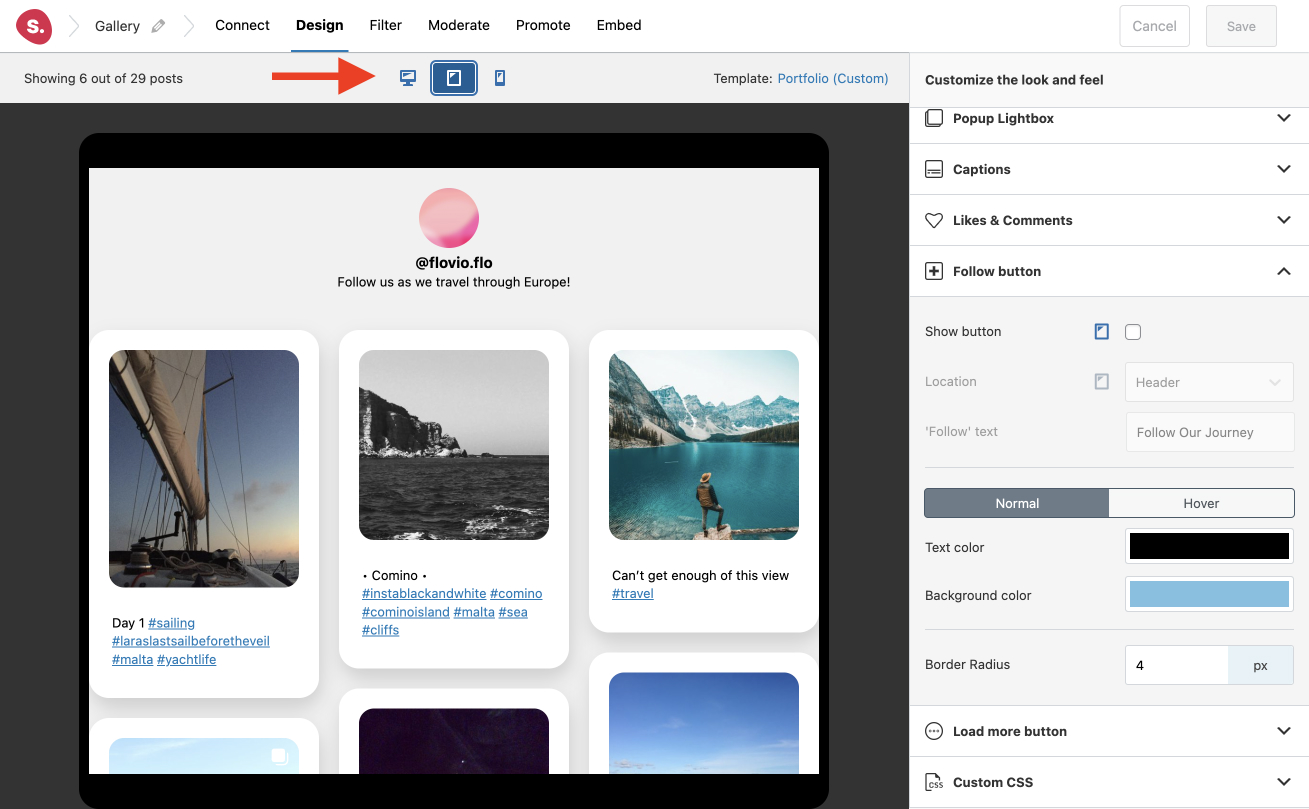
Step 3: Embed your feed
All you need to do now is to save your feed. On any post or page, search for the Spotlight Instagram Feed block and your Instagram feed will be added in an instant.
Alternatively, Spotlight generates a shortcode that you can use anywhere on your website. Using Elementor to power your website? Use the Spotlight Elementor widget.
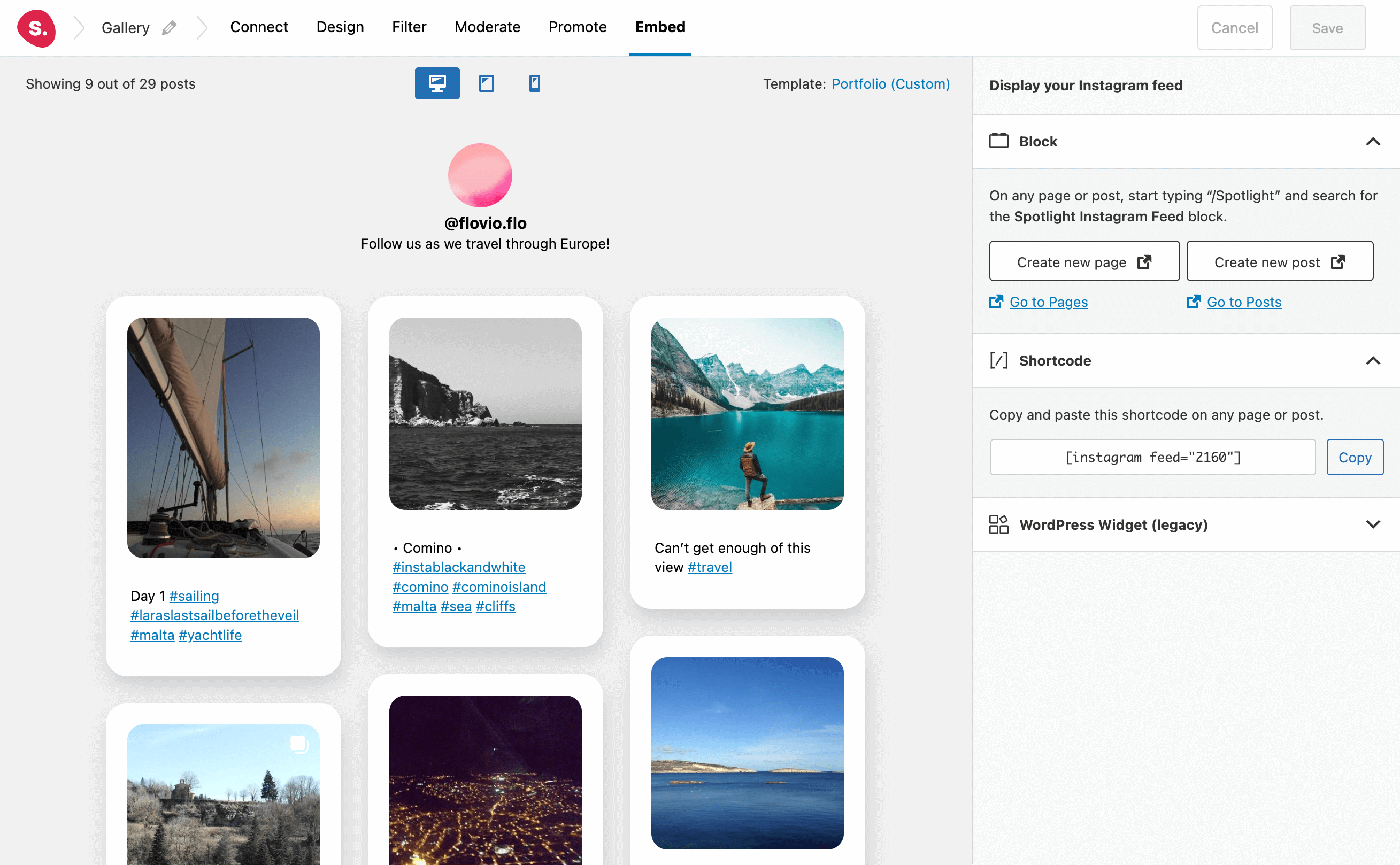
Conclusion
Spotlight makes showcasing multiple Instagram accounts in one feed a breeze with its easy-to-use interface and fast response time. It comes with a ton of customization options and upgrading to Spotlight PRO can also enable you to show tagged and hashtag posts from all over Instagram.
Additionally, Spotlight comes with its own caching system. This means that even if Instagram were to go down, Spotlight will make sure that your feed is always looking stunning.
Have you used Spotlight to display multiple Instagram accounts in one feed? Let us know in the comments section below.