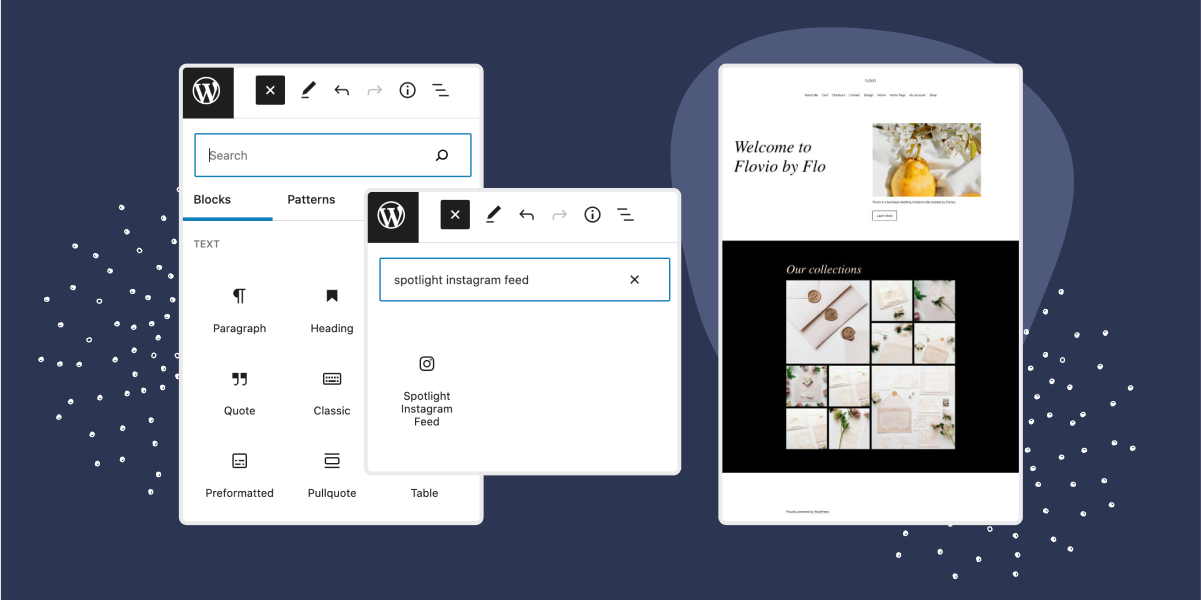En esta guía para principiantes, te mostraremos cómo añadir un feed de Instagram a tu editor de bloques.
Todo lo que necesita es el pluginSpotlight PRO .
Con él, podrás crear, diseñar e incrustar tus feeds en pocos minutos.
¿Listo para empezar? Adelante.
- Instale Spotlight PRO y conecte su cuenta
- Diseña tu feed de Instagram
- Añade tu feed de Instagram a tu sitio web
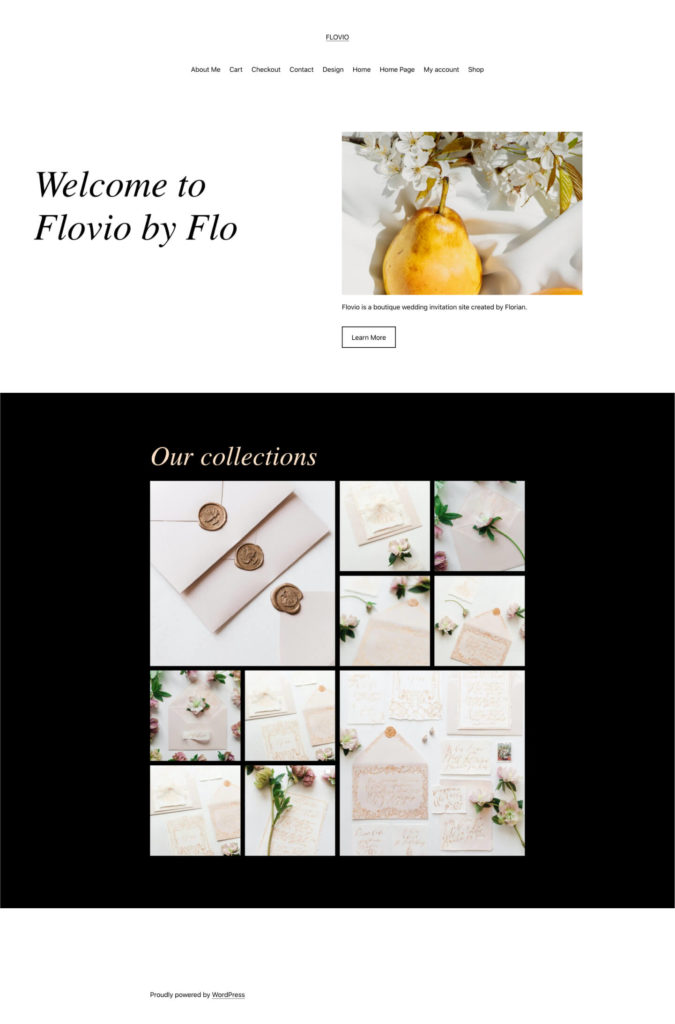
Por qué deberías añadir tu feed de Instagram a tu sitio web
Instagram es una de las principales plataformas de medios sociales. Sobre todo si tienes un negocio o un blog.
De hecho, te darás cuenta de que muchos sitios web enlazan a Instagram o, mejor aún, muestran un feed de Instagram en su página de inicio, en el pie de página o prácticamente en cualquier parte de su sitio web.
Pero, ¿por qué lo hacen?
Echemos un vistazo:
- Galerías actualizadas automáticamente: reduce a la mitad tu tiempo de marketing subiendo únicamente imágenes a Instagram. Spotlight actualizará automáticamente las galerías de tu sitio web.
- Prueba social - Con el marketing de influencers en auge, también lo está la prueba social. Muestra la participación de tus seguidores a través de un feed de Instagram.
- Convierte a los visitantes de tu sitio web en seguidores de Instagram: añade un botón "Sígueme en Instagram" para dirigir a los visitantes de tu sitio web a tu cuenta de Instagram.
- Comparte tu Instagram con usuarios que no son de IG - Aplica tus esfuerzos de marketing en redes sociales a usuarios que no son de Instagram a través de feeds de Instagram en tu sitio web.
- Conecta Instagram a tu sitio web - ¿Tienes muchos seguidores en Instagram? Dirígelos a tus publicaciones, productos o páginas con un enlace en la biografía.
- Aumenta tus ventas - Utiliza los feeds de Instagram shoppable para dirigir a los visitantes de tu sitio web hacia los productos de tu WooCommerce.
Cómo integrar tu feed de Instagram
La forma más fácil de incrustar tu feed de Instagram en tu sitio web es utilizando un plugin. En este tutorial, vamos a utilizar Spotlight PRO - uno de los plugins de WordPress más fáciles de usar.
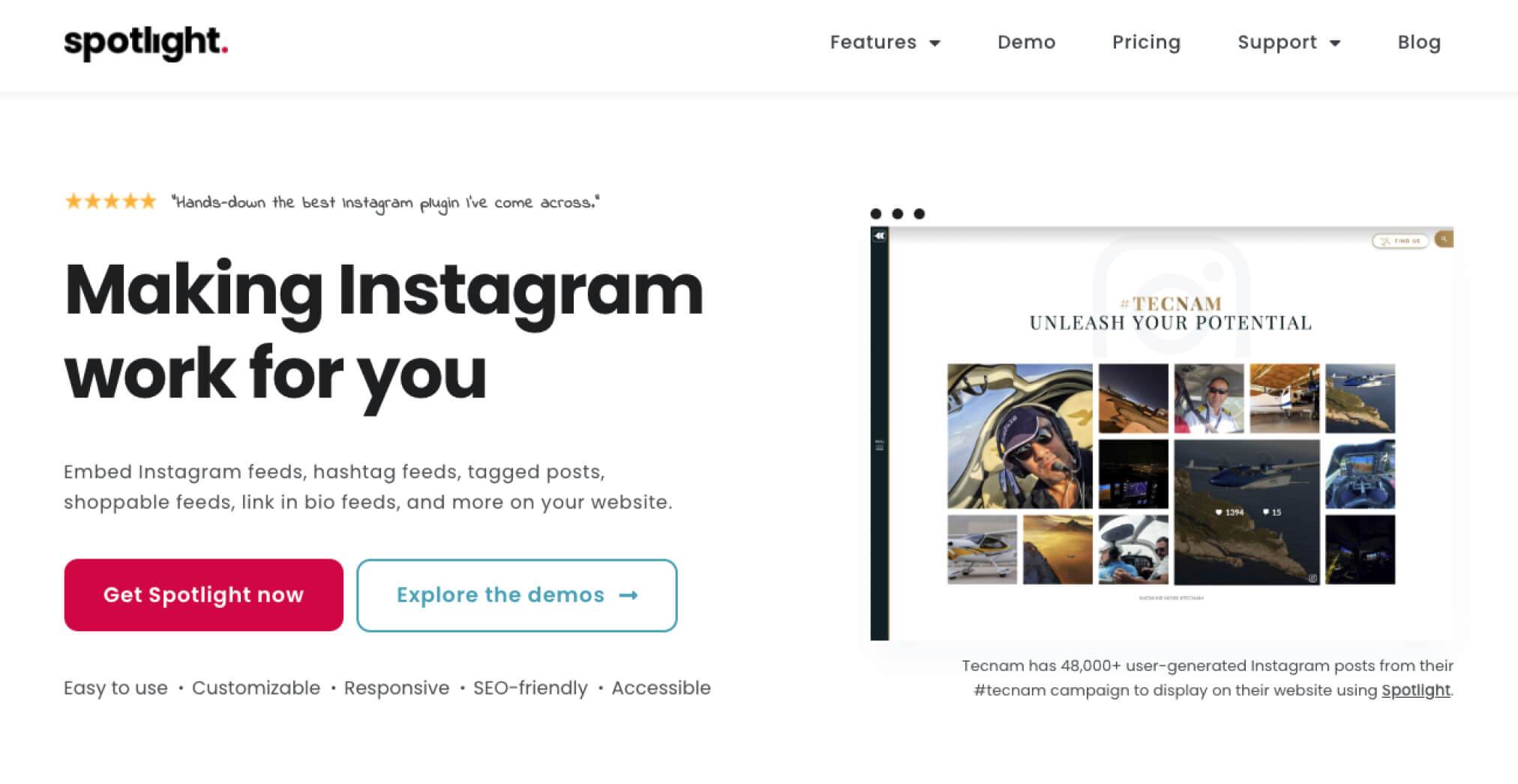
Tanto si eres un principiante como un experto en Instagram, Spotlight satisfará todas tus necesidades gracias a su excelente interfaz de usuario y sus funciones premium.
Instagram es una plataforma visual, por lo que, naturalmente, necesitarás un feed espectacular en tu sitio web. Spotlight te proporciona plantillas prediseñadas que puedes utilizar nada más sacarlas de la caja para cualquier situación. Si quieres personalizarlas aún más, encontrarás una amplia gama de opciones que te ayudarán a hacerlo.
Un buen feed de Instagram, como cualquier sitio web, también debe ser responsive. Spotlight te permite ajustar tus feeds según el dispositivo en el que se vean. Y lo que es más, es completamente SEO-friendly y accesible.
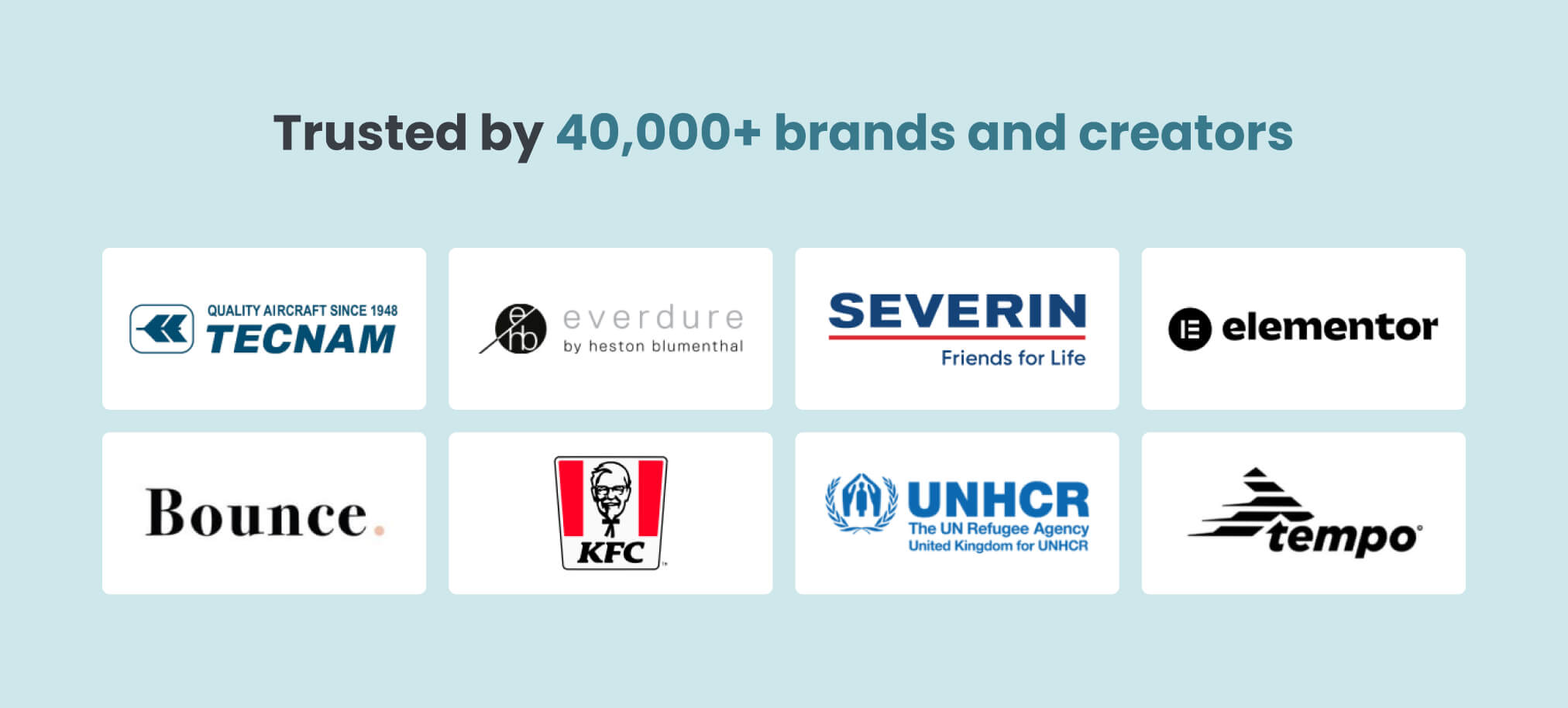
Este ligero plugin ha sido utilizado por más de 50.000 marcas y creadores para producir feeds de Instagram para cualquier caso de uso imaginable.
Veamos cómo empezar.
Cómo incrustar tu feed de Instagram (tutorial)
Paso 1: Instale Spotlight PRO y conecte su cuenta
Lo primero que tienes que hacer es asegurarte de que tienes Spotlight PRO instalado. Primero, consigue tu copia de Spotlight aquí y súbela a tu sitio web.
Si no estás seguro de cómo hacerlo, puedes seguir las instrucciones aquí.
Una vez instalado, Spotlight le pedirá que elija el tipo de feed que desea crear y una plantilla.
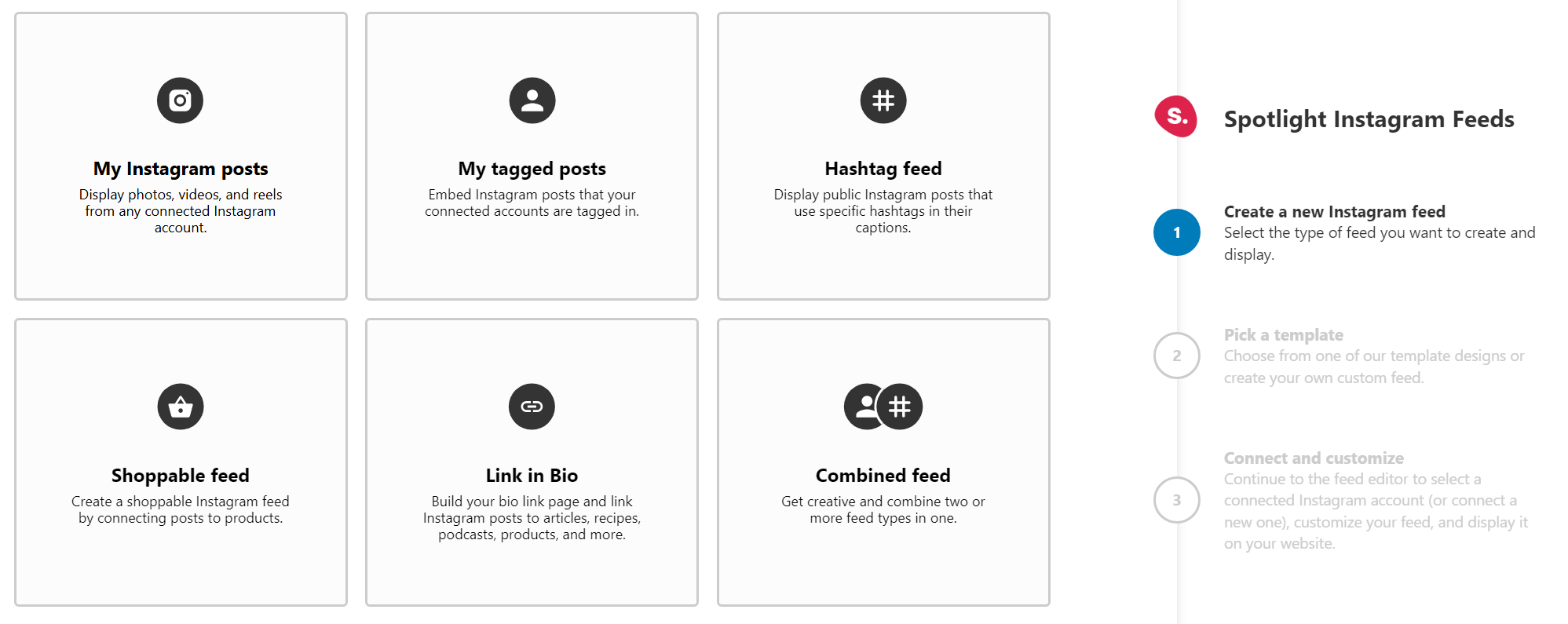
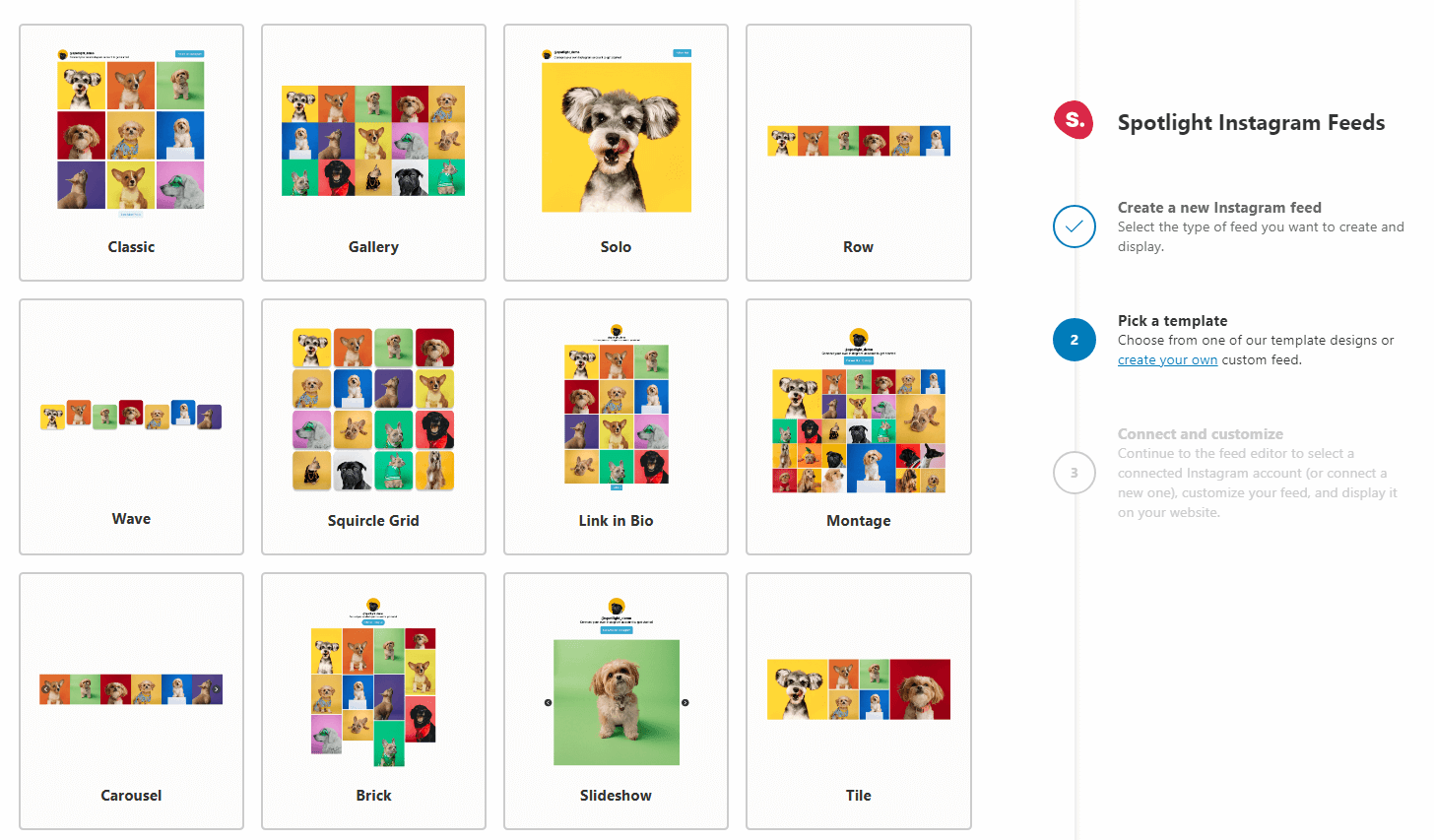
Para empezar a trabajar en el feed, tendrás que conectar una cuenta profesional de Instagram. Si utilizas una cuenta Personal, tendrás que cambiar a una cuenta de Creador o de Empresa. Esto te dará acceso a análisis avanzados y más control sobre tu contenido. Sin embargo, también significa que tu cuenta será pública (¡lo cual tiene sentido para una marca!).
También para conectar tu cuenta a Spotlight, tendrás que seleccionar una opción Básica o Avanzada. La diferencia entre una cuenta básica y una avanzada es que una cuenta básica conecta tu cuenta profesional directamente a Spotlight a través de Instagram, no requiere una página de Facebook, pero no admite hashtags ni feeds etiquetados.
En cambio, una cuenta avanzada requiere que tu cuenta profesional de Instagram esté vinculada a una página de Facebook antes de conectarla a Spotlight y te da acceso a más funciones que una cuenta básica
Haz clic en Conectar más cuentas de Instagram a la derecha de la vista previa del feed y selecciona el tipo de conexión que deseas utilizar:
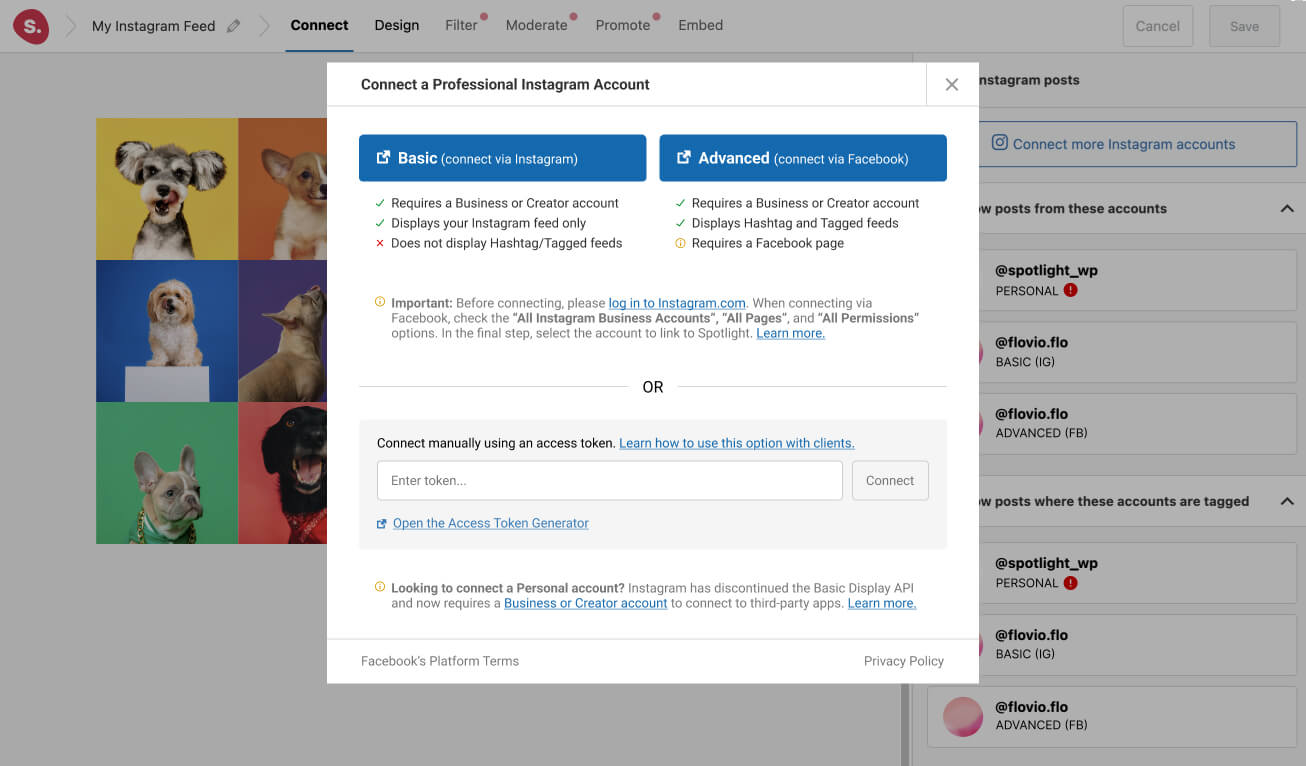
Asegúrate de que ya has iniciado sesión en tu cuenta de Instagram en el navegador. Spotlight confirmará entonces que es la cuenta correcta y podrás permitir el acceso.
¡Tu feed de Instagram será ahora visible en Spotlight!
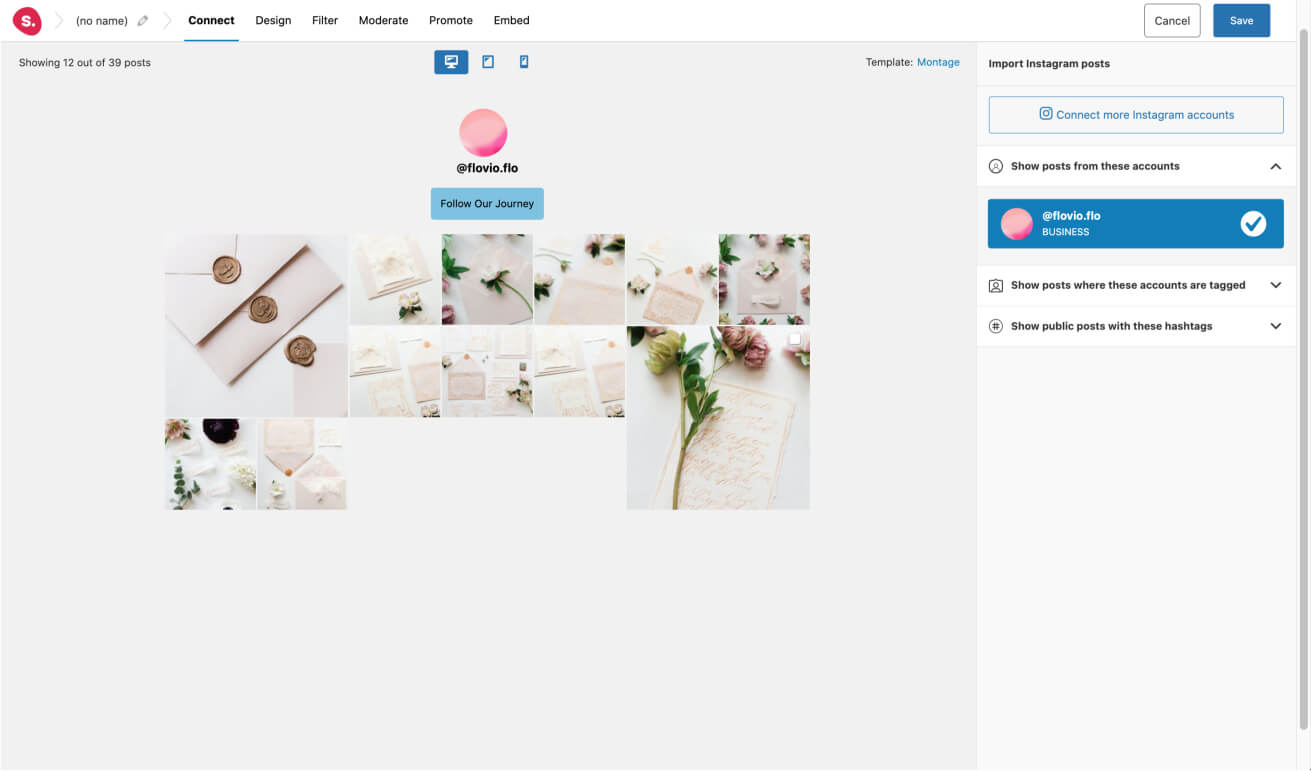
Paso 2: Diseña tu feed de Instagram
Ahora, es el momento de hacer algunos pequeños ajustes para asegurarnos de que nuestro feed de Instagram se integra a la perfección con nuestro sitio web.
Para ello, vaya a la pestaña Diseño. En este ejemplo, he eliminado la cabecera, he puesto el fondo transparente y he modificado el número de entradas y columnas.
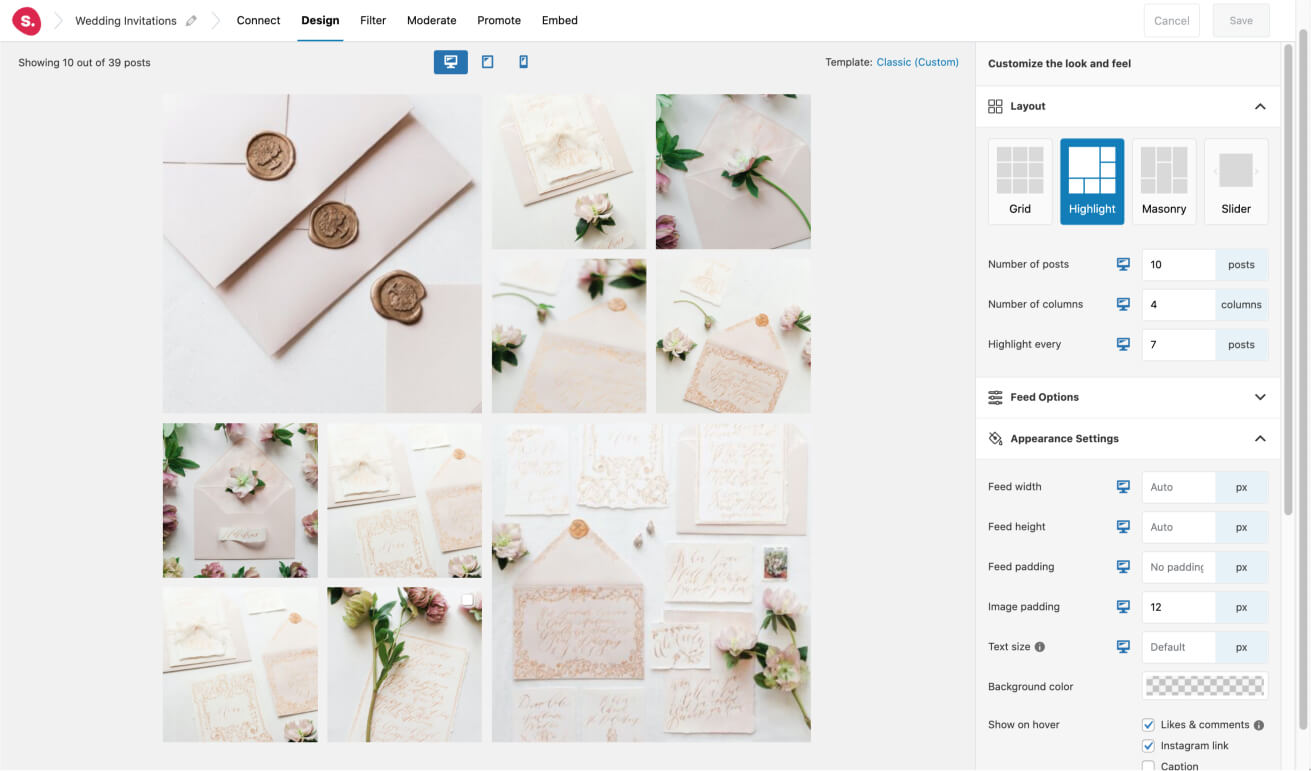
Spotlight viene con un montón de opciones de personalización por lo que sin duda encontrará la combinación adecuada para su sitio web.
El plugin también se asegura de que tus feeds sean 100% responsivos. Puedes cambiar entre dispositivos y aplicar diferentes ajustes para asegurarte de que el feed se ve bien en el escritorio, el móvil y la tableta.
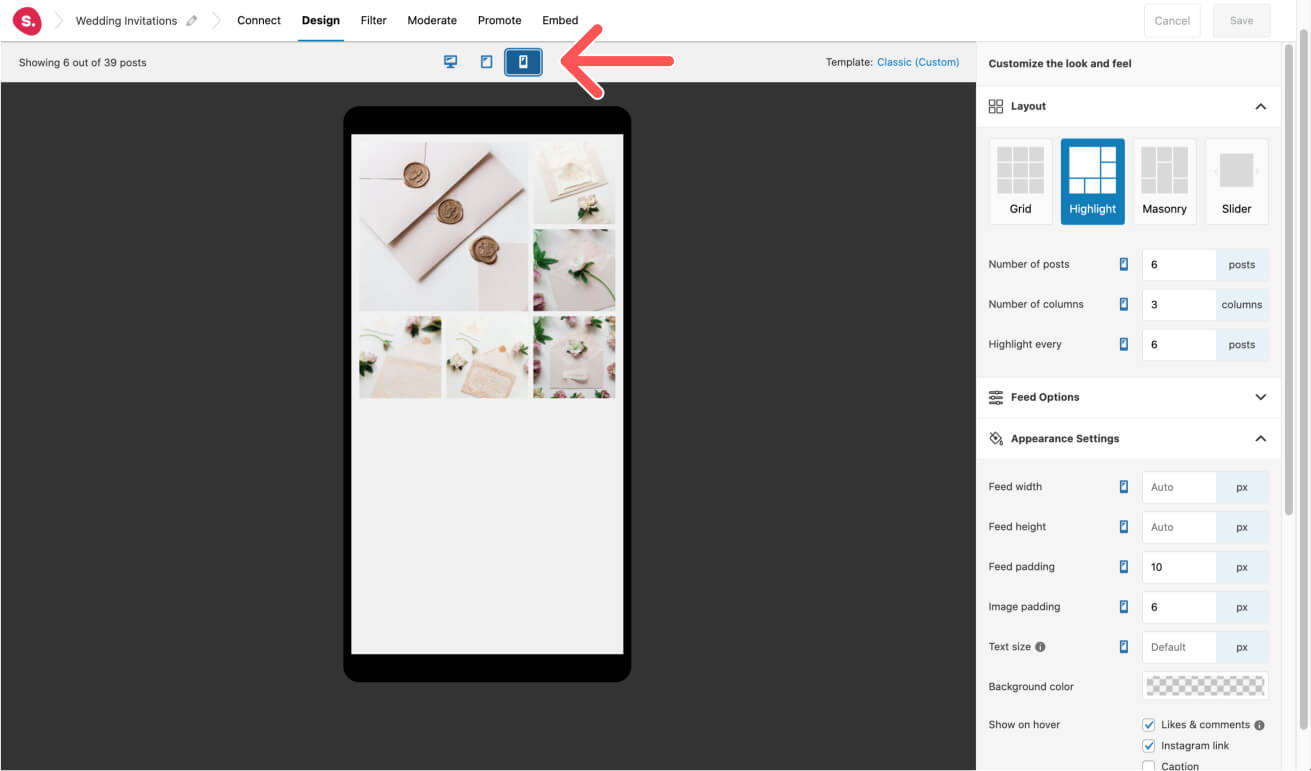
Paso 3: Añade tu feed de Instagram a tu sitio web
Por último, es hora de incrustar tu feed de Instagram. En este ejemplo, vamos a utilizar el Editor de Bloques. Más específicamente, vamos a utilizar Full Site Editing dentro de WordPress.
Para añadir tu feed a una página, todo lo que tienes que hacer es navegar a esa página y añadir el bloque Spotlight .
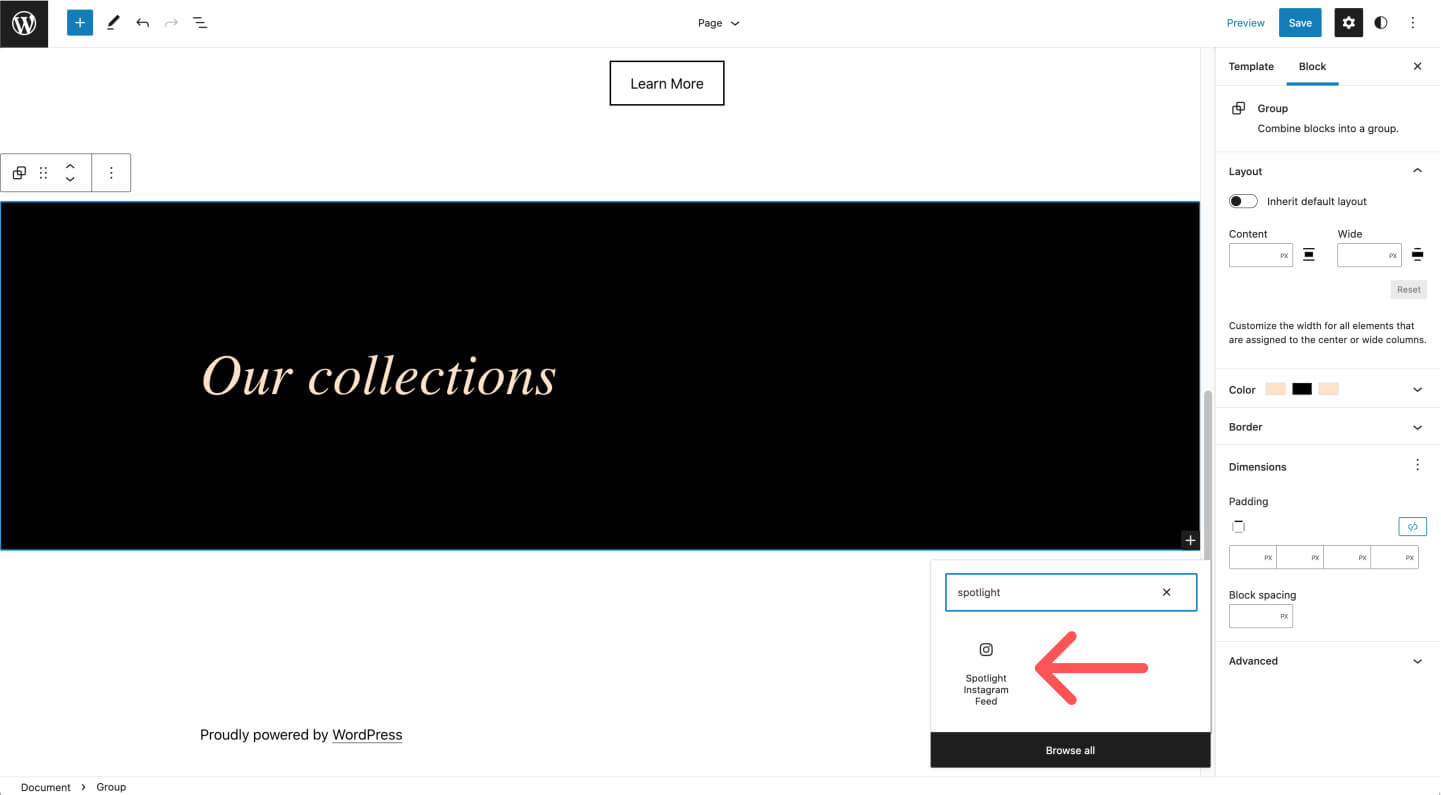
A continuación, tendrás que seleccionar la fuente que quieres mostrar en el menú desplegable y ¡voilá! Tu feed ya aparece en tu página.
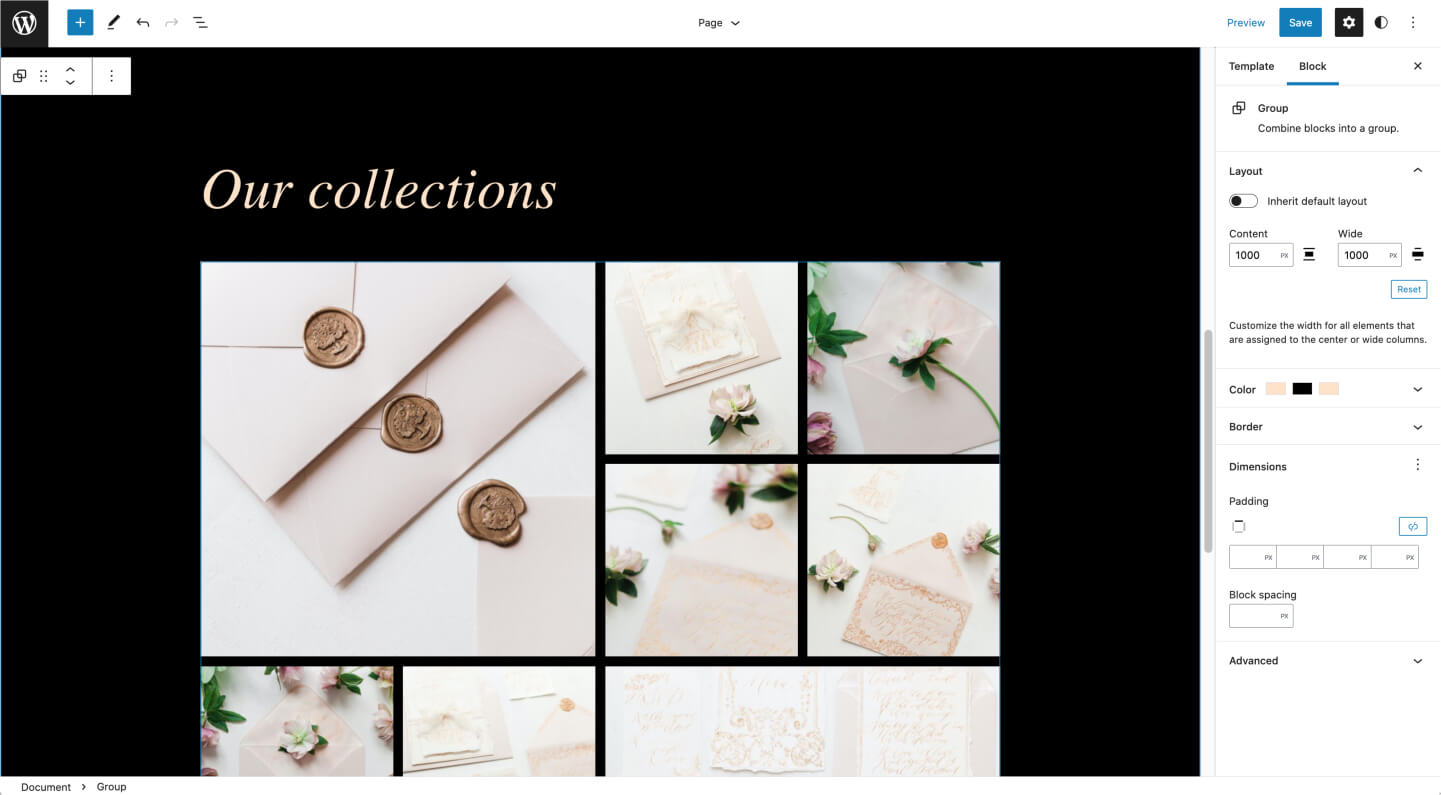
Trucos y consejos
Conectar más cuentas
¿Quiere añadir más cuentas? No hay problema.
Spotlight te permite añadir tantas cuentas profesionales de Instagram como quieras. Puedes hacerlo de dos maneras. O bien inicias todo el proceso anterior de nuevo y conectas otra cuenta, o bien te diriges a la página de configuración para conectar tu cuenta de Instagram allí.
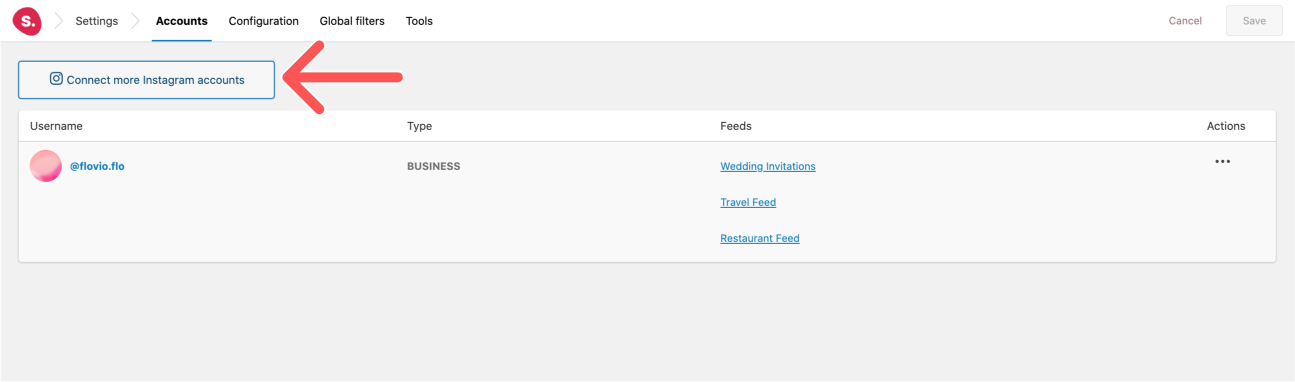
Nota: Si aparece la cuenta a la que ya estás conectado, simplemente cierra la sesión de esa cuenta en tu navegador e inicia sesión en la nueva cuenta antes de continuar.
Spotlight también te permite mostrar las publicaciones de todas tus cuentas conectadas en un mismo diseño.
Filtro
Puede que te preguntes cómo especificar qué publicaciones deben aparecer en tu feed de Instagram. Spotlight te da la oportunidad de tener un control total sobre tus feeds gracias a sus funciones de filtrado y moderación.
Empecemos con el filtrado. Spotlight te permite filtrar las publicaciones por hashtag o por pie de foto. Esto significa que puedes introducir un hashtag o una palabra y Spotlight mostrará todas las publicaciones que contengan ese hashtag o palabra en su pie de foto.
Así de fácil.
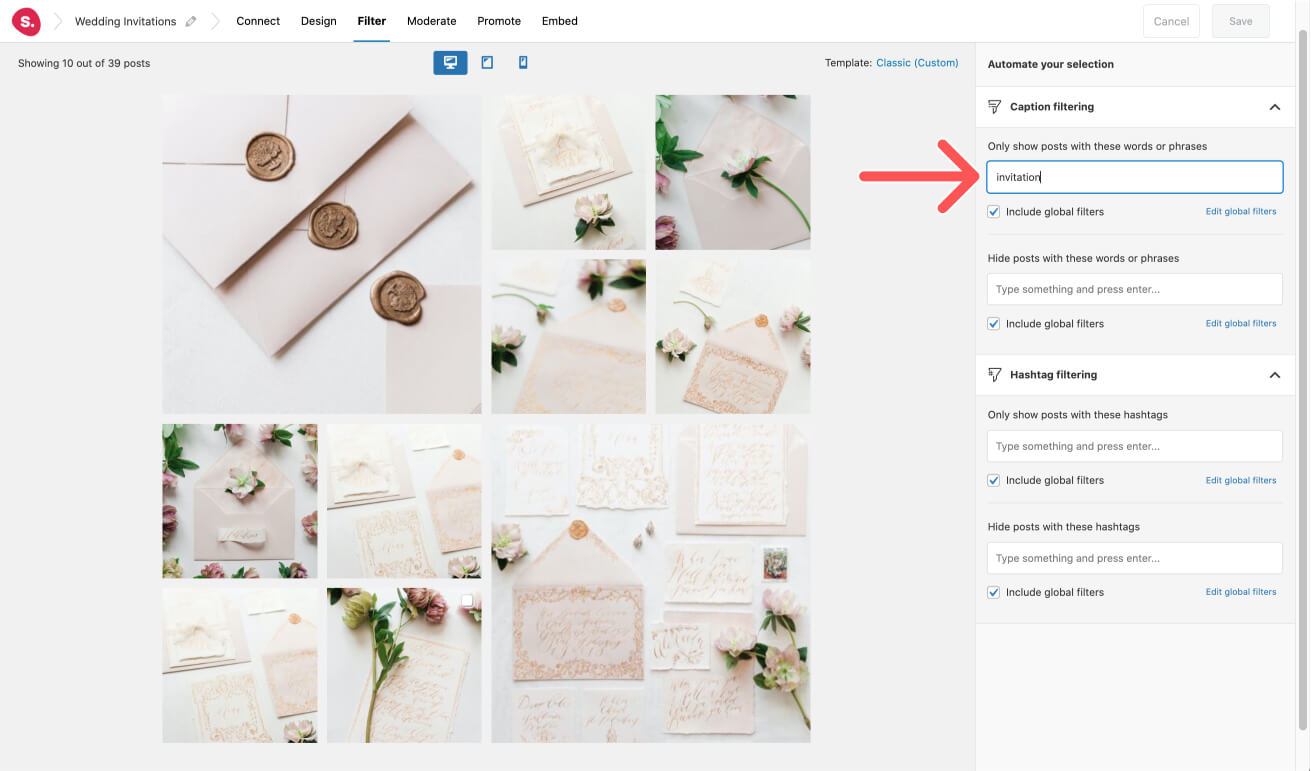
Moderado
Del mismo modo, puedes elegir mostrar u ocultar mensajes específicos con la ayuda de la función de moderación.
Sólo tienes que hacer clic en las entradas que quieras mostrar u ocultar, y Spotlight se encargará del resto por ti.
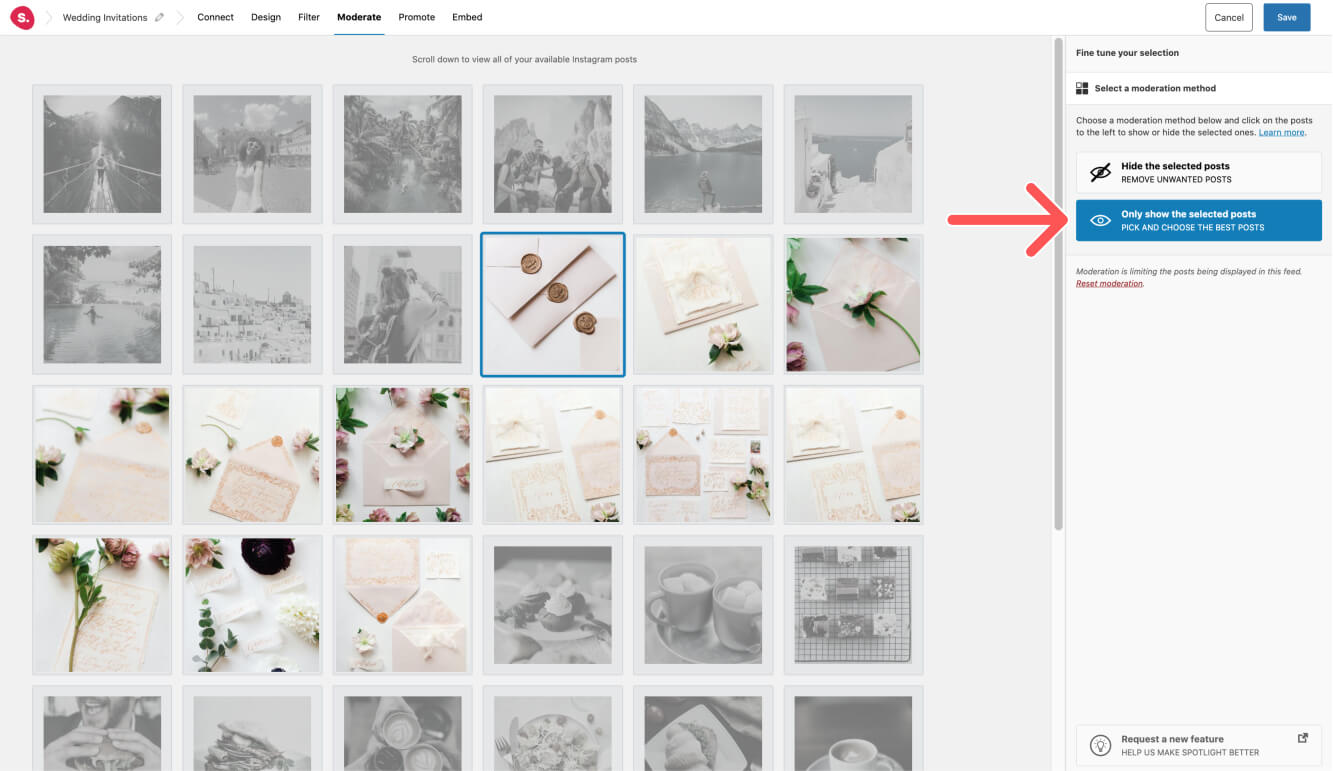
Promueva
Spotlight también te permite vincular tus publicaciones de Instagram a páginas, publicaciones, productos de WooCommerce y mucho más.
Sólo tienes que ir a la pestaña Promover y seleccionar una entrada. A continuación, escribe la URL o el nombre de la publicación/página/producto. Los visitantes de tu sitio web podrán hacer clic en una publicación de Instagram dentro de tu feed y ser redirigidos a una URL específica de tu elección.
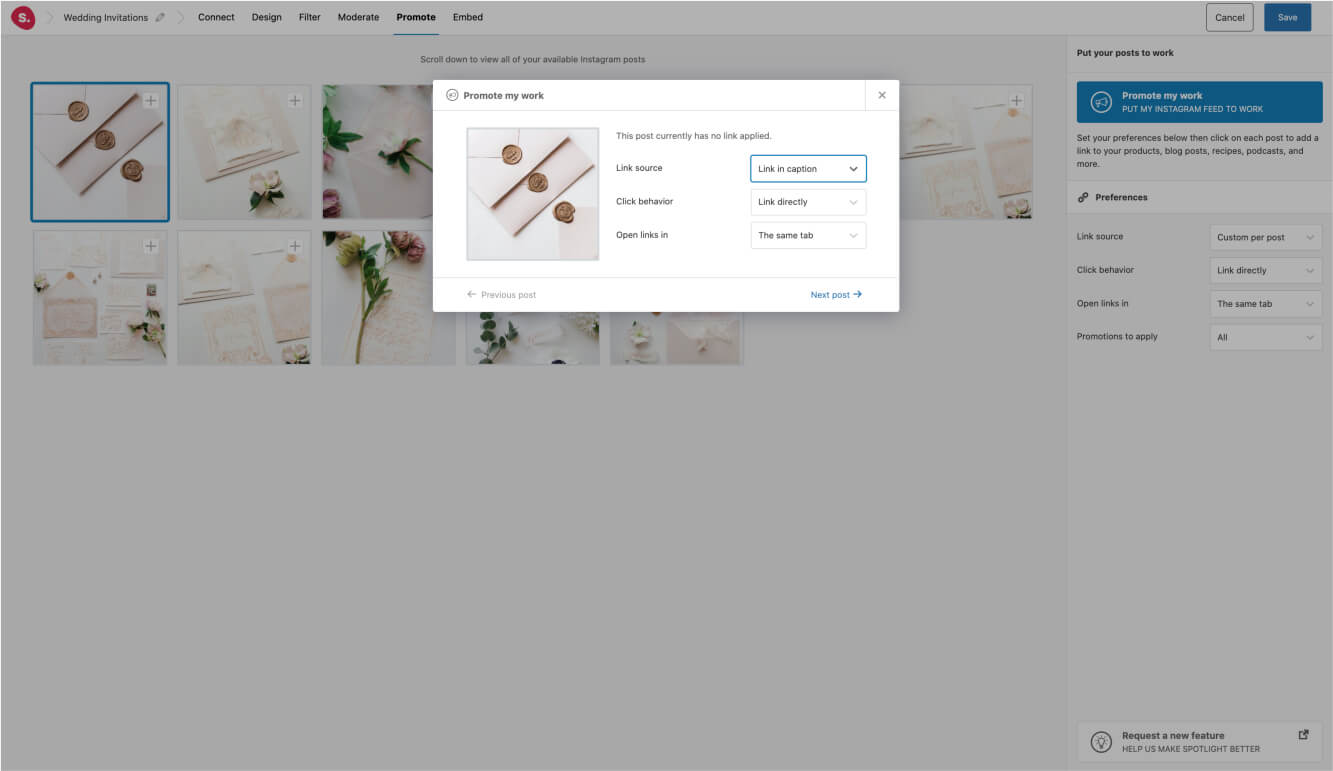
Conclusión
En este tutorial, hemos visto cómo añadir tu feed de Instagram a tu sitio web utilizando el Editor de Bloques.
Para empezar a aumentar sus ventas, seguidores y conversiones, descargue Spotlight PRO aquí.