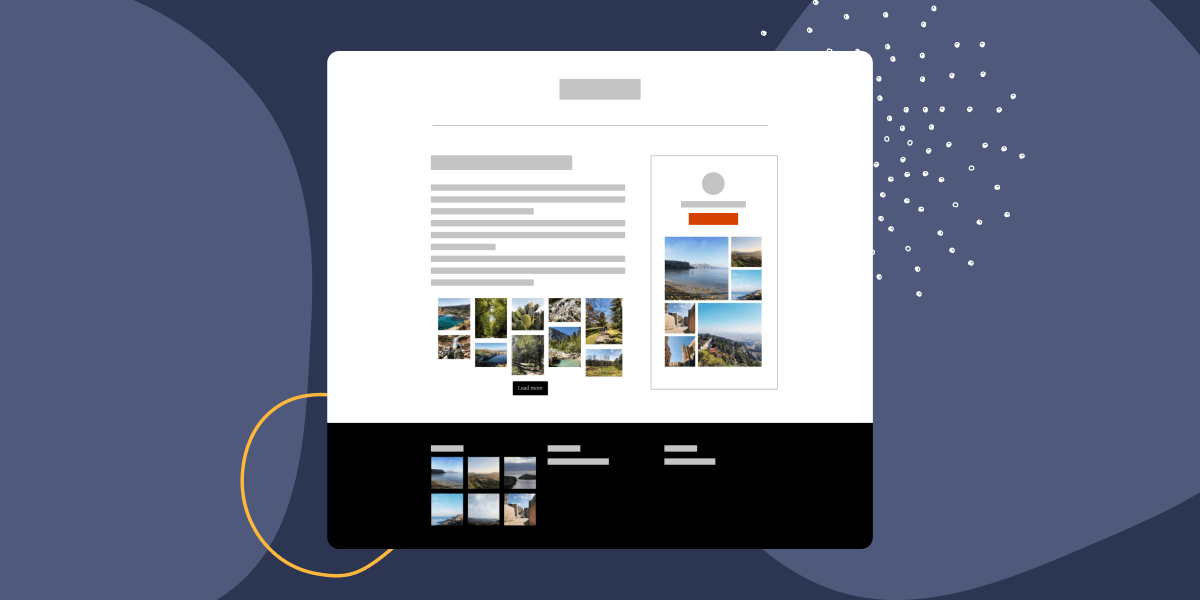¿Quieres mostrar varios feeds de Instagram en tu sitio web? ¿Quieres añadir diferentes feeds con publicaciones de Instagram de una o varias cuentas de Instagram, o incluso un feed de hashtags?
Estás de suerte. Con Spotlightpuedes crear tantos feeds de Instagram como quieras a partir de un número ilimitado de cuentas de Instagram o hashtags públicos. Es muy sencillo y solo te llevará unos clics.
En este tutorial, voy a guiarte a través de los pasos que debes seguir para crear y mostrar múltiples feeds de Instagram desde una o varias cuentas de Instagram o hashtags utilizando tanto la versión gratuita como la premium del plugin Spotlight .
Empecemos.
Cómo mostrar múltiples feeds de Instagram usando Spotlight
Instalar y activar Spotlight
Para empezar, vamos a instalar el plugin Spotlight . La versión gratuita se puede encontrar en el directorio de plugins de WordPress. Vaya a Plugins > Añadir nuevo y busque Spotlight en la barra de búsqueda:
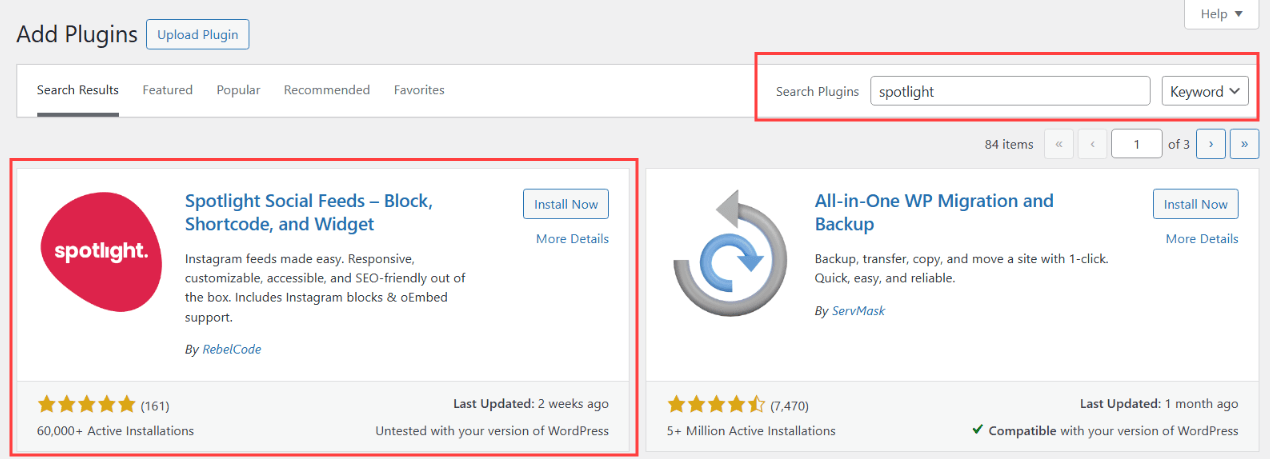
Seleccione el botón Instalar y, a continuación, Activar. Spotlight ya está instalado en su sitio web WordPress.
Conecta tu cuenta de Instagram
Antes de empezar a utilizar Spotlight, asegúrate de que has iniciado sesión en tu cuenta de Instagram en el dispositivo desde el que accedes a tu sitio de WordPress.
Ahora, podemos conectar nuestra cuenta al plugin Spotlight . Para utilizar Spotlight, necesitarás una cuenta Professional (una cuenta Creator o Business).
Debido a un reciente cambio en la API, las cuentas personales ya no pueden conectarse a Spotlight.
Si tienes una cuenta Personal, cambia a una cuenta Business o de Creador. No afectará a tu experiencia diaria dentro de la aplicación y tendrás acceso a más funciones.
Para conectar una cuenta, ve a Instagram Feeds > Ajustes > Cuentas. Haz clic en la opción que dice Conectar más cuentas de Instagram.
Spotlight le pedirá que se conecte utilizando una opción Básica o Avanzada o que conecte la cuenta de un cliente utilizando un token de acceso privado.
La diferencia entre una cuenta básica y una avanzada es que una cuenta básica conecta tu cuenta profesional directamente a Spotlight a través de Instagram, no requiere una página de Facebook, pero no admite hashtags ni feeds etiquetados.
En cambio, una cuenta avanzada requiere que tu cuenta profesional de Instagram esté vinculada a una página de Facebook antes de conectarla a Spotlight.
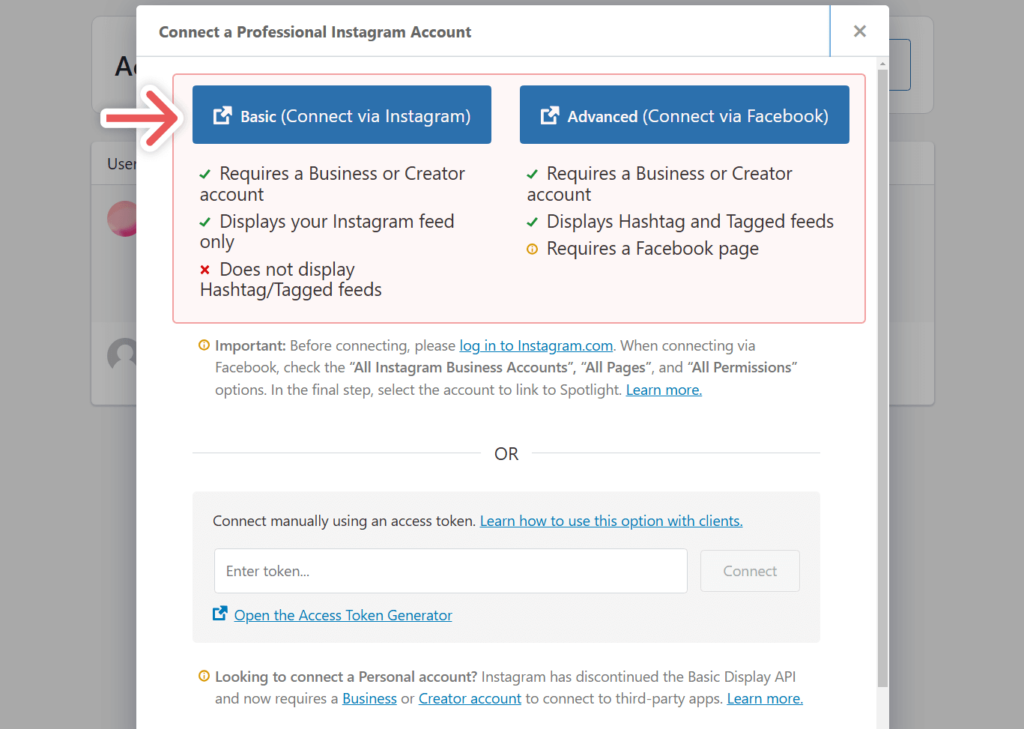
Nota: Puedes conectar varias cuentas de Instagram a Spotlight y decidir qué opción utilizar en cada caso.
A continuación, ve a Instagram Feeds > Feeds > Crear un nuevo feed. En la página siguiente, selecciona qué tipo de feed quieres crear:
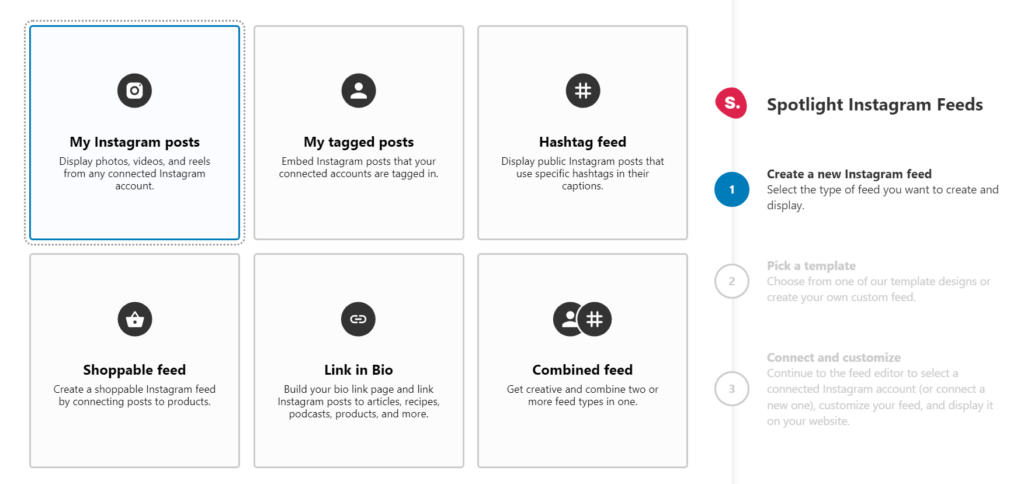
Ahora elige una plantilla. Harás esto para cada feed que configures en tu sitio web, así que no tengas miedo de experimentar con diferentes diseños:
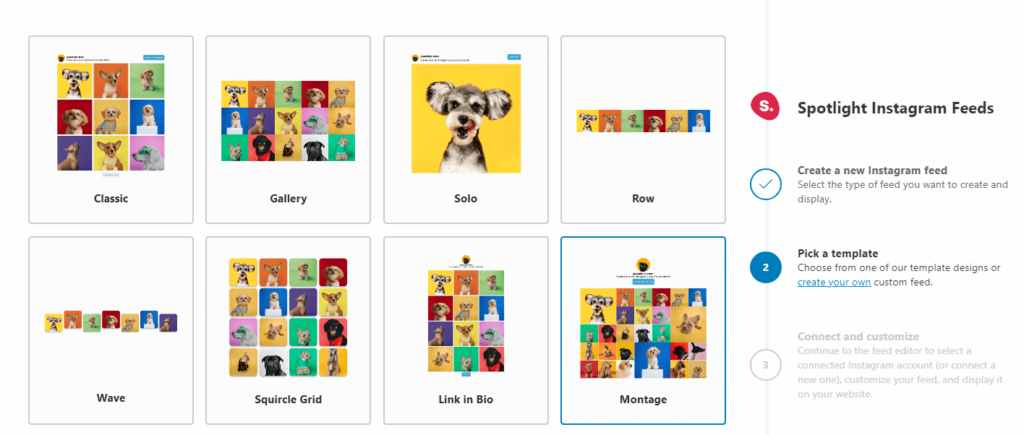
Con el feed listo, sigue adelante y selecciona cualquiera de las cuentas que hayas conectado a Spotlight. Tu feed se mostrará automáticamente en el editor de vista previa en vivo de Spotlighty podrás empezar a retocar su estilo:
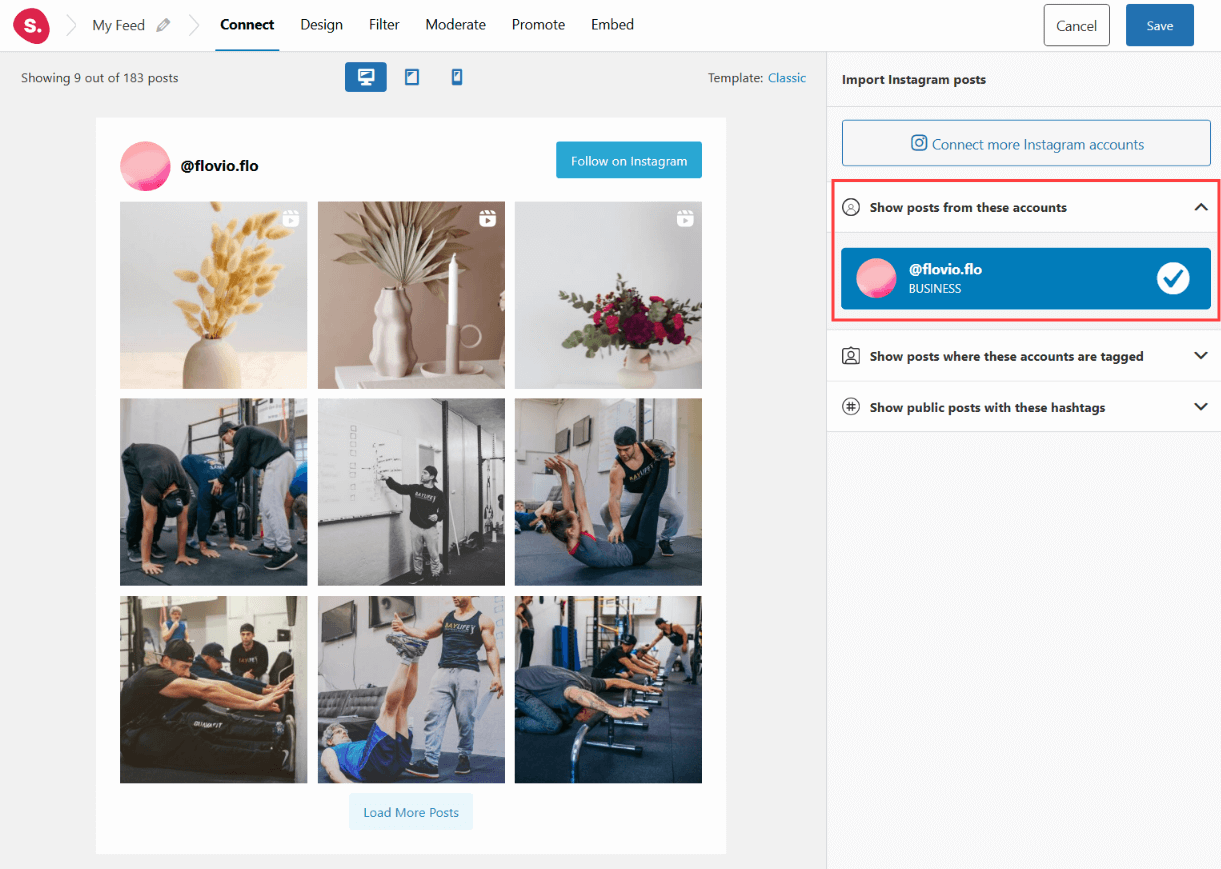
Configurar el pie de página
Para nuestro próximo feed, crearemos algo para el pie de página. Mi tema actual tiene un pie de página que se divide en 3 secciones.
Quiero mostrar mi feed de Instagram en la primera sección, mis últimas publicaciones en la sección central y algo de texto para presentarme en la tercera sección. Aquí tienes una vista previa rápida de cómo quedaría:
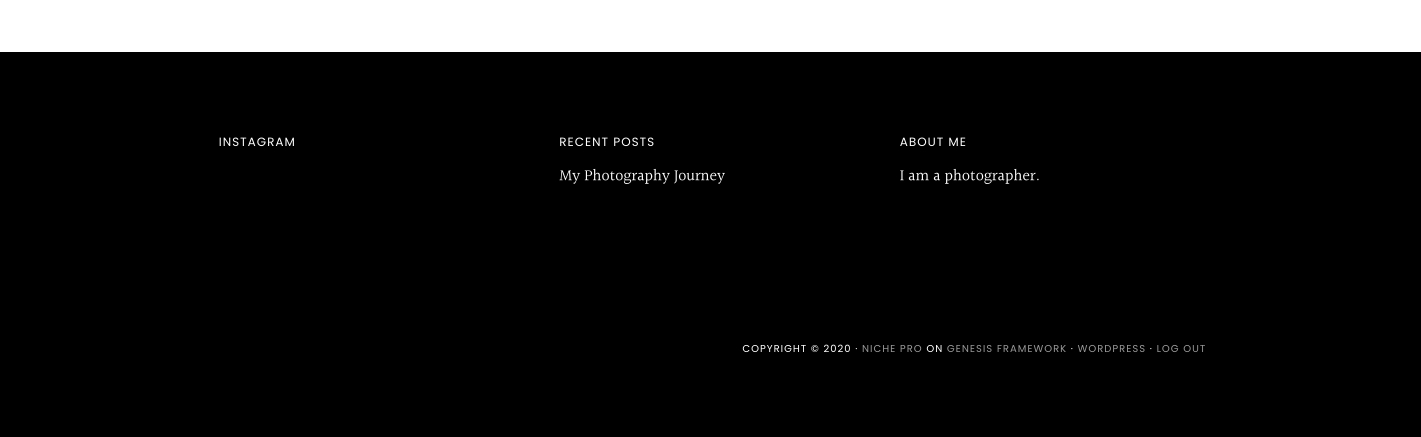
Debido a la naturaleza horizontal de mi pie de página, quiero crear una cuadrícula de 3×2 para mi feed de Instagram. Cambia a la pestaña Diseño y aquí encontrarás más de 40 opciones de personalización.
Para este feed de pie de página, he establecido el número de columnas en 3 y el número de entradas en 6. También he establecido que mis entradas estén ordenadas por fecha (las más recientes primero) y que el feed tenga un relleno exterior de 0px. También he configurado mis entradas para que se ordenen por fecha(las más recientes primero) y el feed para que tenga 0px de relleno exterior.
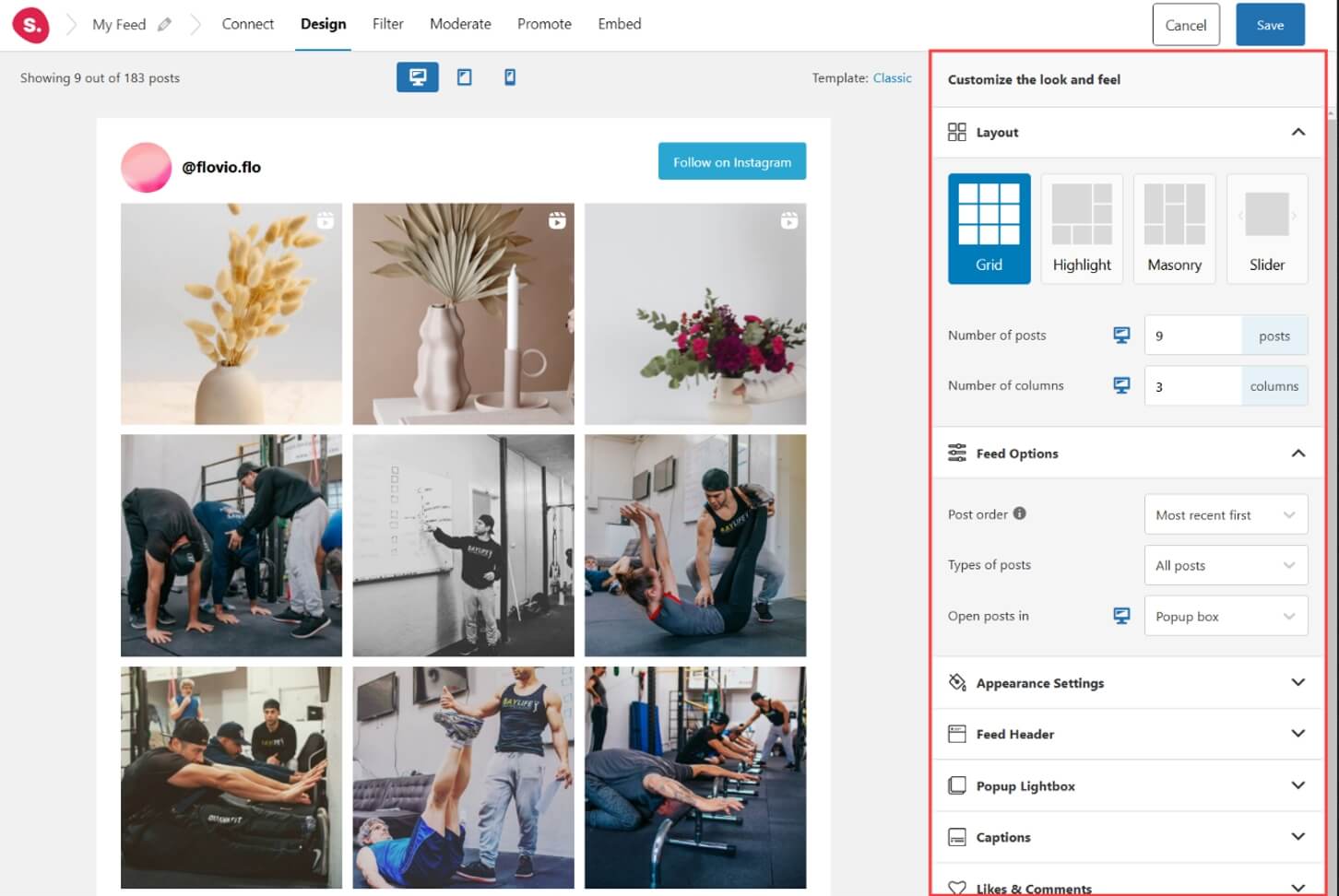
Como mi feed se mostrará en el pie de página, quiero que el color de fondo del feed sea el mismo que el de la sección del pie de página. Por esta razón, establezco el color de fondo en transparente. También configuro los botones de encabezado y Cargar más como ocultos.
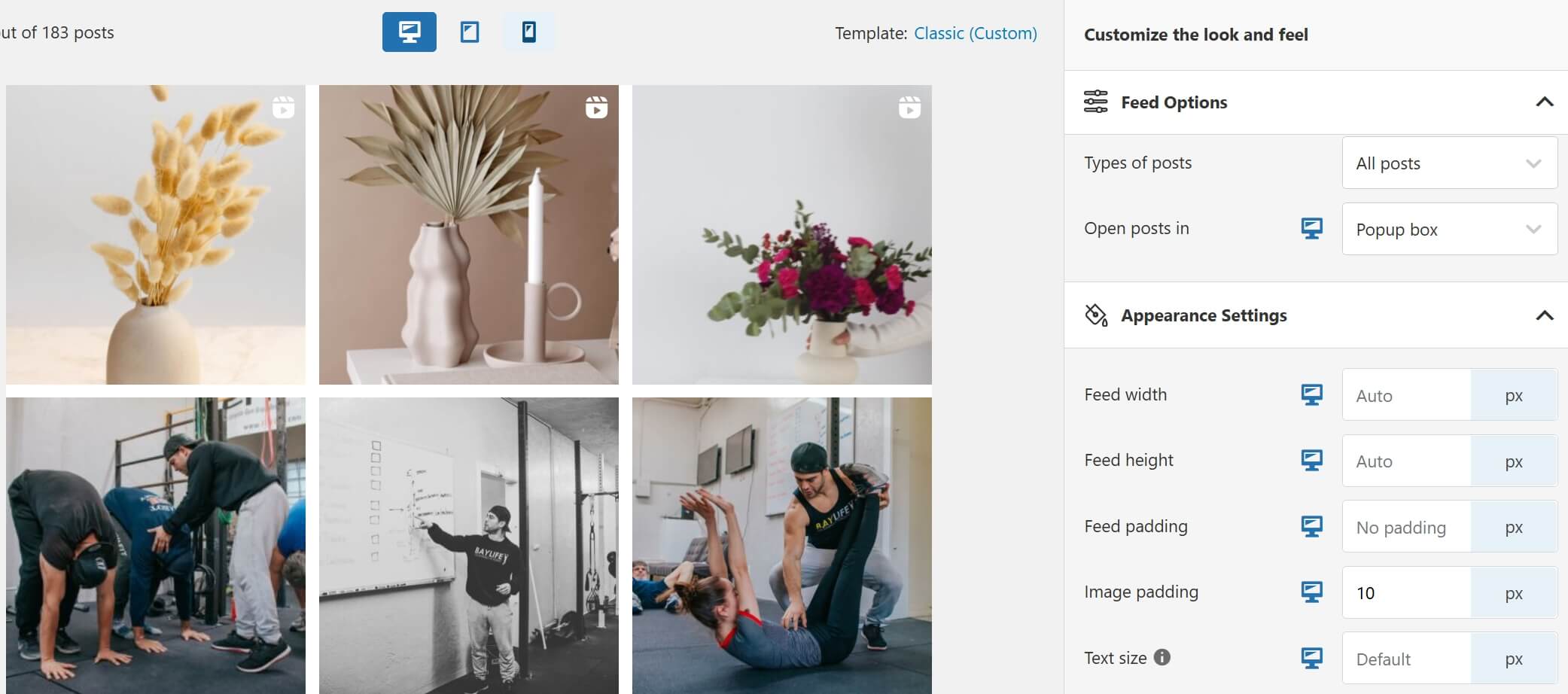
Nota: Recuerda guardar tu feed con un nombre memorable
Para mostrar tu feed dentro del pie de página, ve a Apariencia > Widgetsy busca la sección del pie de página que quieras personalizar. Añade un widgetSpotlight Instagram Feed Widget o un bloque Spotlight Instagram Feed , según el estilo que busques:
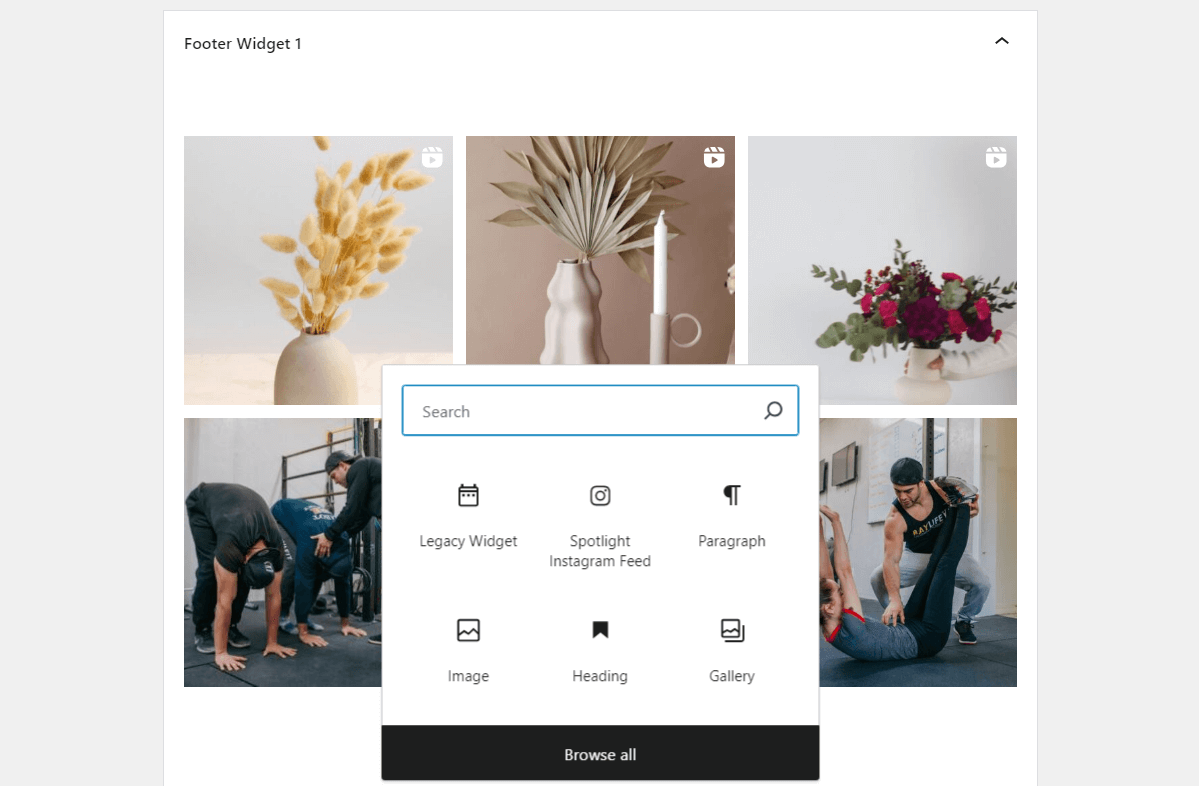
Guarda los cambios en el widget y ya está. Ahora tienes un feed de Instagram en el pie de página y no debería verse fuera de lugar si te tomaste un momento para personalizar su estilo.
Actualice a Spotlight's premium tiers
En las próximas secciones, le mostraré cómo añadir varios feeds al utilizar Spotlight PRO. La versión premium de Spotlight le proporciona opciones de personalización adicionales y características tales como la capacidad de ver historias de Instagram.
Si desea continuar con la versión gratuita, puede seguir adelante. Tenga en cuenta que algunas funciones podrían no estar disponibles para usted. Vaya a Configurar el feed de la barra lateral para continuar con el tutorial.
Para actualizar a Spotlight PRO , primero tienes que comprar una licencia. Una vez descargado el plugin, ve a Plugins > Añadir nuevo y carga el archivo zip.
Ahora instale y active el plugin.
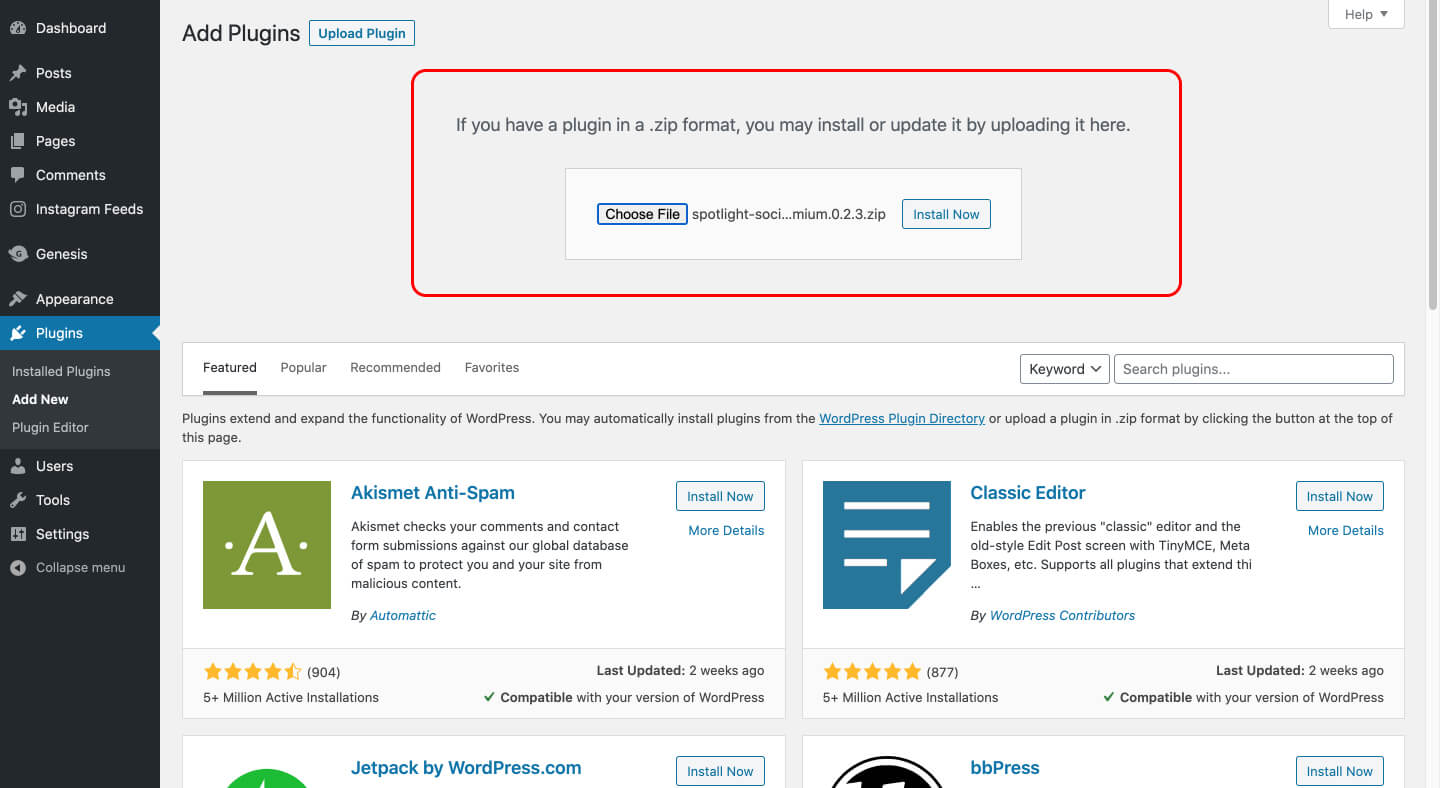
A continuación, sigue estas instrucciones para activar tu licencia Premium. Con Spotlight PRO listo, podemos echar un vistazo a los feeds de la barra lateral.
Configurar el feed de la barra lateral
Para configurar un nuevo feed, ve a Instagram Feeds > Añadir nuevo, selecciona tu cuenta y ve a la pestaña Diseño.
Para este feed, he optado por un feed destacado con 6 entradas y 3 columnas. También he resaltado una de cada cuatro entradas.
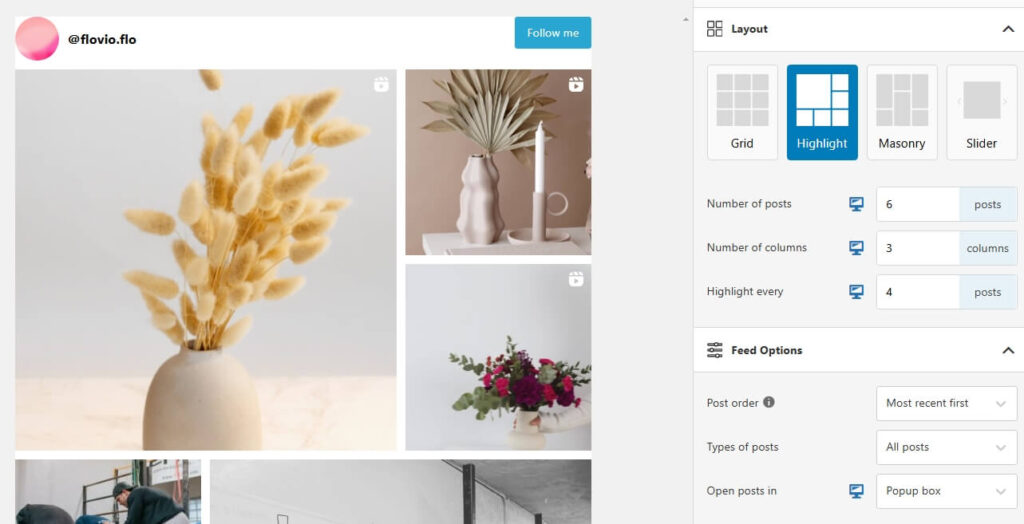
He configurado el color de fondo para el feed y la cabecera como transparente y la cabecera centrada. Spotlight también te permite añadir una biografía personalizada en la pestaña Diseño, así que puedes añadirla aquí si te has saltado ese paso antes. A continuación, personaliza el botón Seguir y oculta el botón Cargar más:
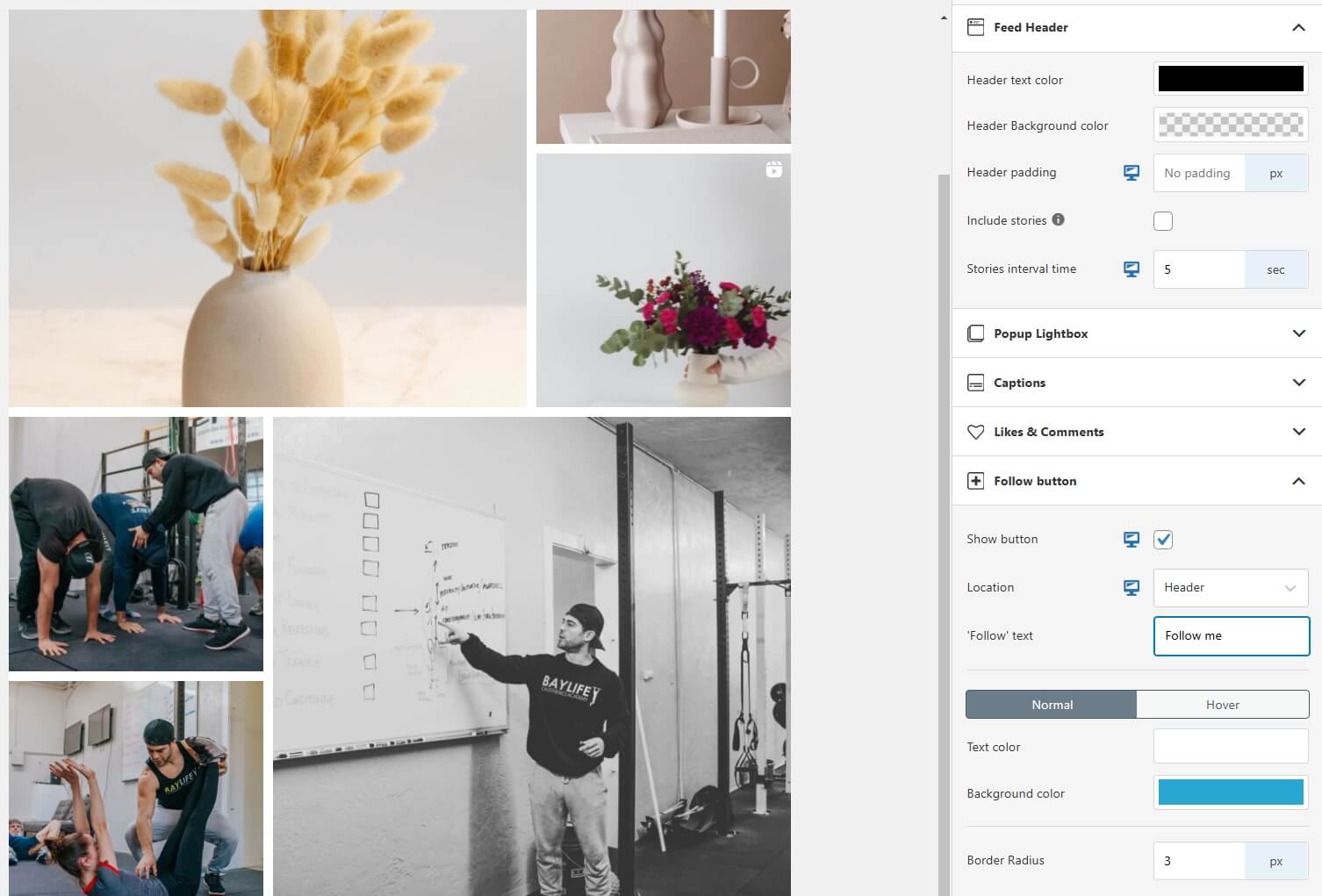
Hay algunas fotos en este feed que no quiero mostrar en mi barra lateral. Para ocultarlas, ve a Moderar y selecciona las imágenes que quieras ocultar. Así de fácil.
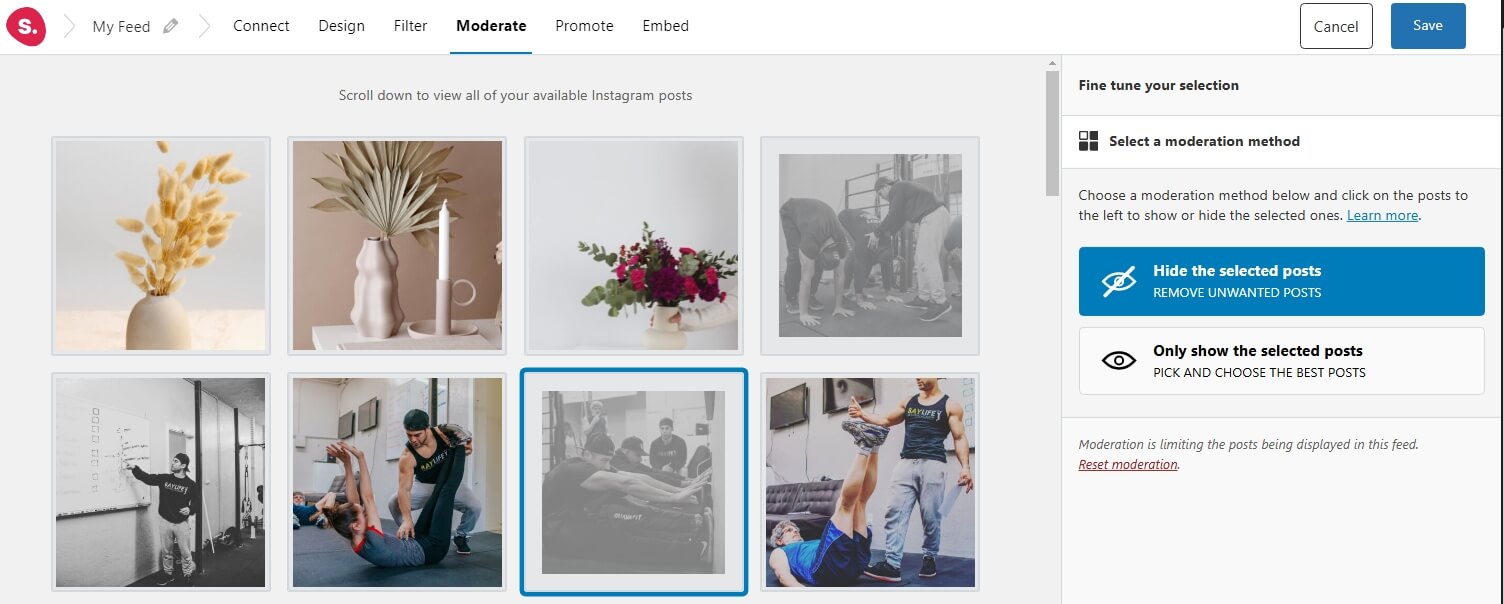
Dale un nombre a tu feed (yo lo he llamado Sidebar Feed) y pulsa guardar. A continuación, ve a Apariencia > Widgetsy añade un bloque de feed Spotlight en el widget de la barra lateral.
Tu feed debería aparecer ahora en tu barra lateral.
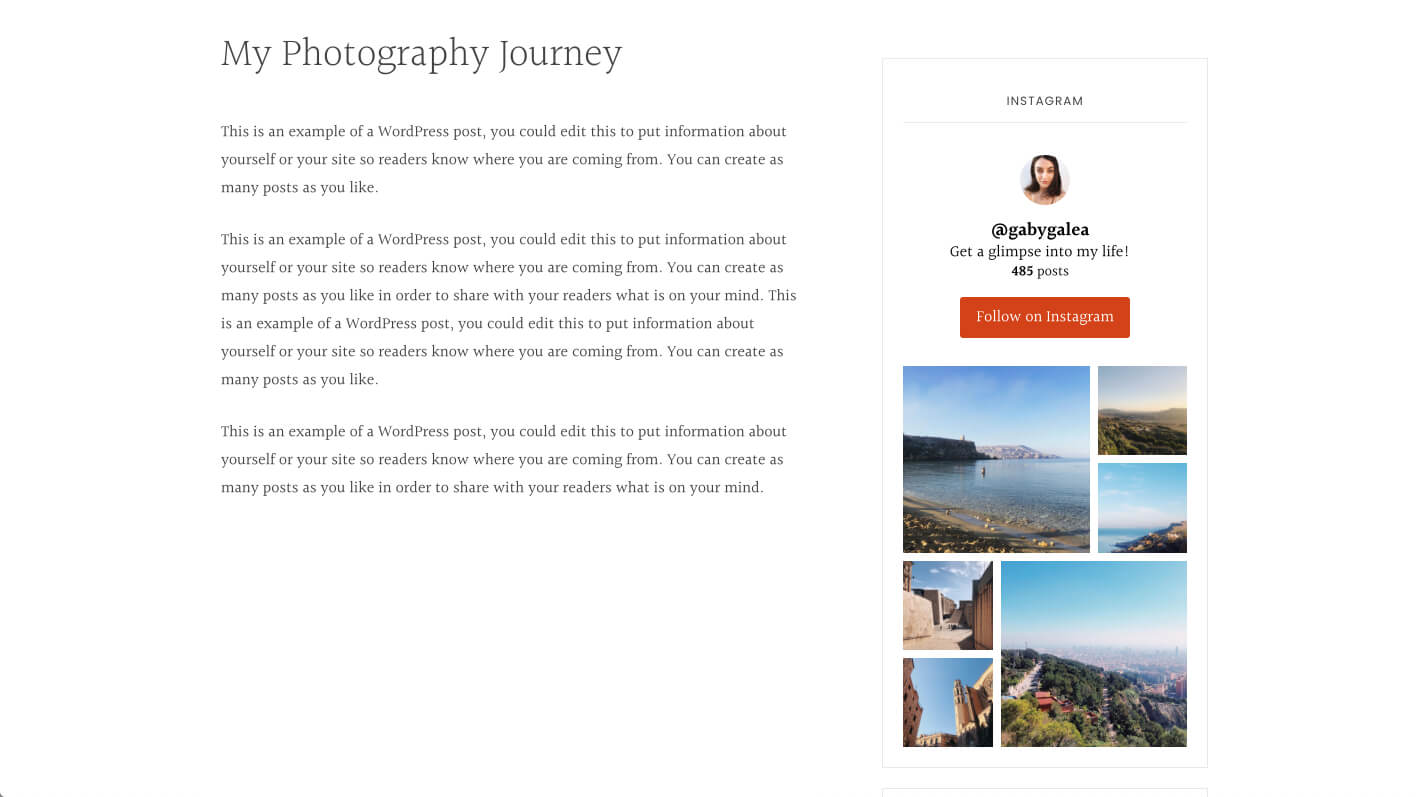
Configura tu feed de entradas
Para este feed, he optado por el diseño Masonry con 10 entradas y 5 columnas. Este diseño muestra las entradas en su totalidad.
También he ocultado la cabecera y he puesto en negro la opción del botón Cargar más:
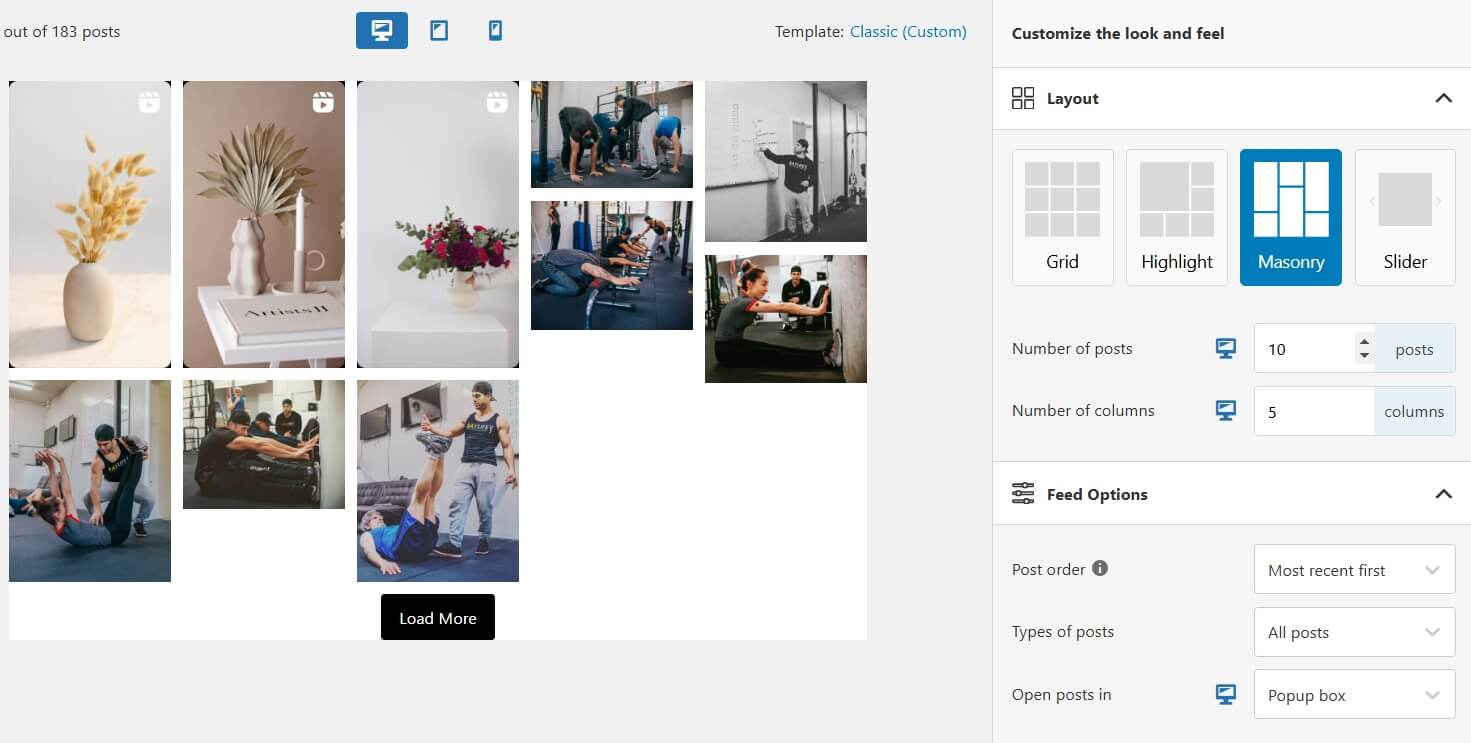
Recuerda comprobar siempre la versión responsive de tu feed. En este caso, he optado por un diseño de 3 columnas con 6 entradas en dispositivos móviles:
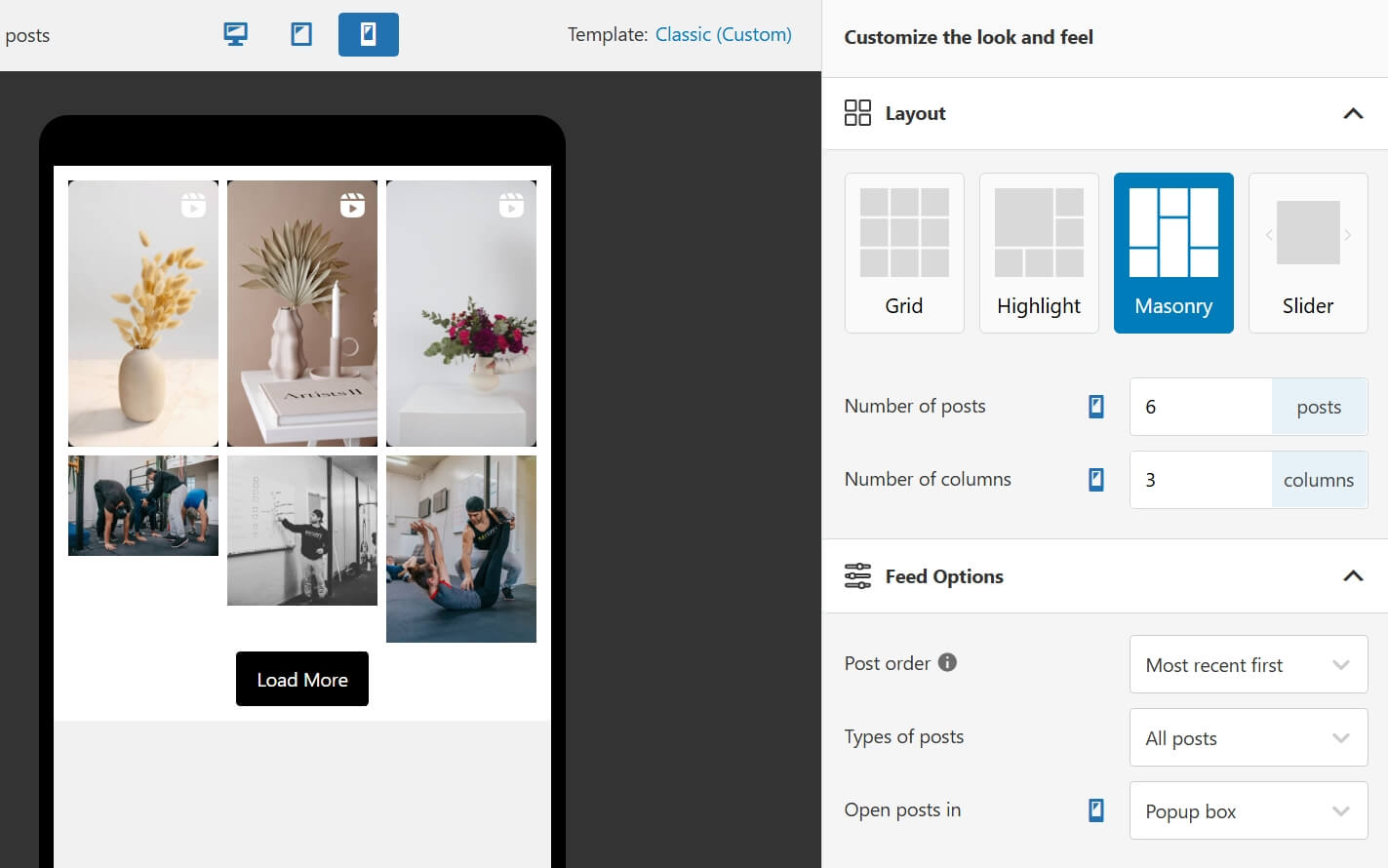
Algunas de mis publicaciones en Instagram presentan tipos específicos de contenido, como consejos de fotografía. Si estas fotos comparten un hashtag en Instagram, puedo ocultar estos artículos de un feed de Spotlight utilizando las opciones de Filtro .
Para ocultar estas publicaciones, ve a la pestaña Filtro y desplázate hasta Ocultar publicaciones con estos hashtags. He añadido el hashtag #photographytips y, al instante, las publicaciones han desaparecido:
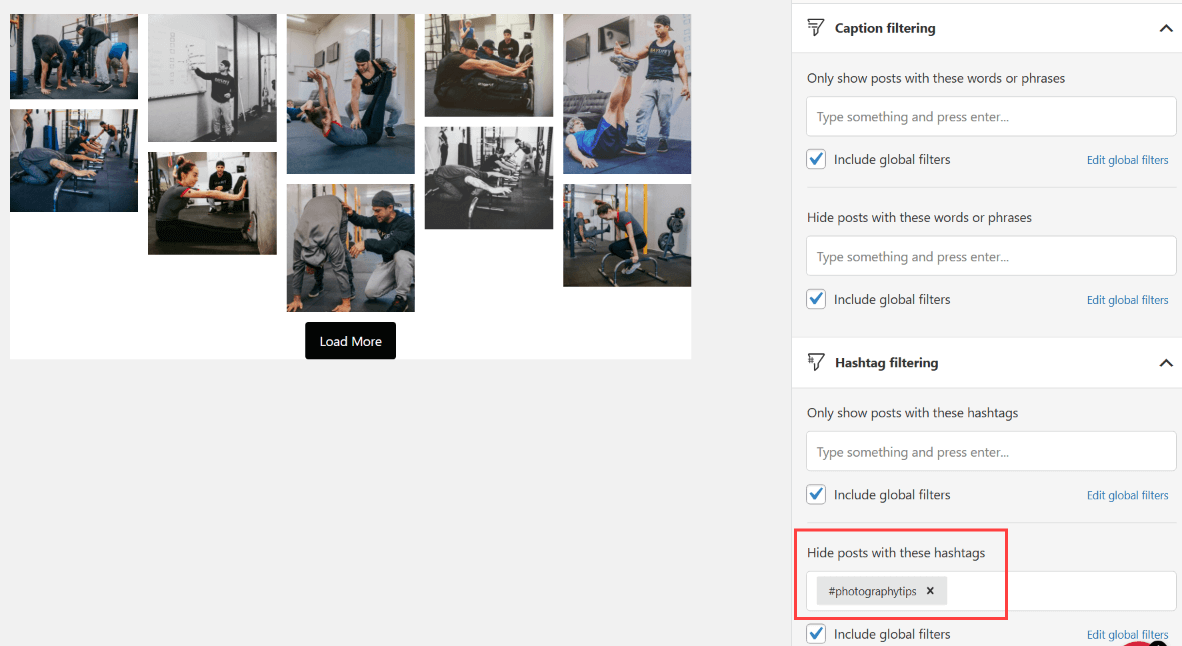
Recuerde que, además de utilizar bloques, Spotlight también genera un código corto único para cada fuente. Puedes ver este shortcode yendo a la pestaña Embed mientras editas un feed.
Utiliza un shortcode o un bloque para colocar el nuevo feed y ya está. Así es como se ve mi sitio web ahora, con feeds únicos en la barra lateral, pie de página, y el cuerpo principal de un post:
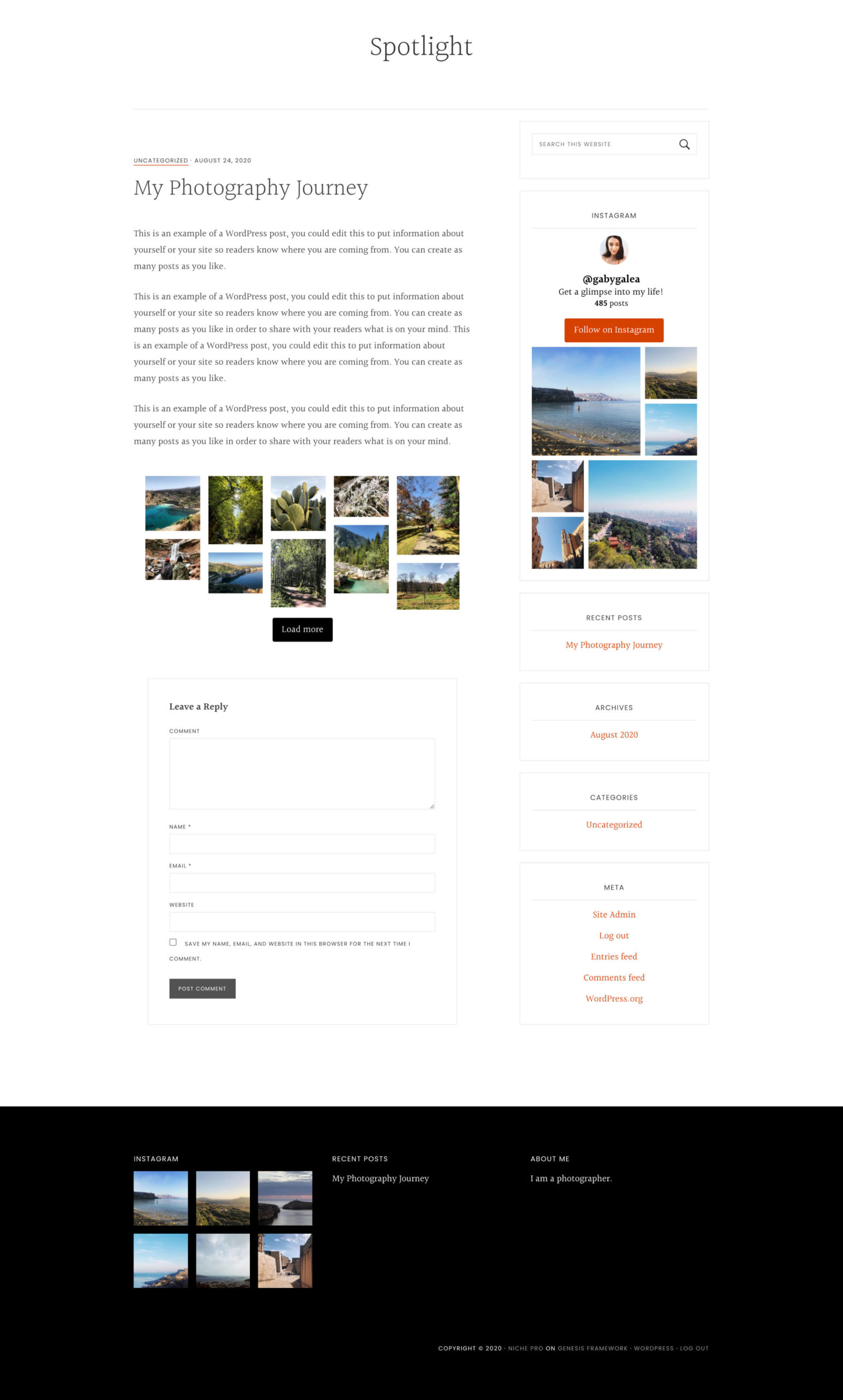
Conclusión
En este post, hemos repasado el proceso de mostrar múltiples feeds de Instagram en un solo sitio web. Con Spotlight, puedes mostrar tantos feeds como quieras y conectar un número ilimitado de cuentas de Instagram o fuentes de hashtags.
Este proceso puede aplicarse tanto a la versión gratuita de Spotlight, como a la versión premium. Spotlight PRO le proporciona funcionalidades adicionales como opciones de personalización añadidas, feeds etiquetados y con hashtags y, por último, filtrado y moderación.
¿Has utilizado Spotlight para mostrar varios feeds de Instagram? Comparte algunos ejemplos en la sección de comentarios a continuación e inspírate